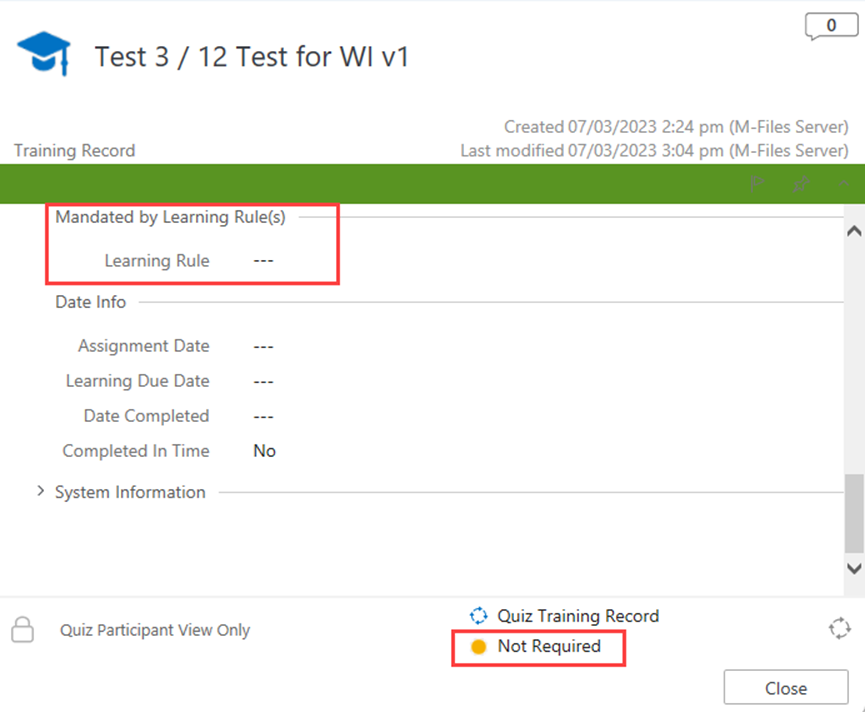Choose to watch our introduction and training video, or read the step-by-step instructions below.
Purpose
Learn how to:
- Manage and create quizzes
- Assign quizzes to users for learning
Expected Outcome
- Users are equipped to create quizzes in SimplerQMS
- Users are equipped to create quiz learning rules, and thus assign quizzes to users for learning
Prerequisites for all
- Must be logged in to SimplerQMS
- Must be a member of one of these ‘User Groups’ to view and manage quizzes:
- All internal and external users
- All Contributors
- Training Manager
- Must be a member of one of these ‘User Groups’ to create and manage new quizzes
- All Contributors
- Training Manager
Prerequisites for creating Quiz and Quiz Learning Rule
- Must be a member of one of these ‘User Groups’
- Training Manager
Section 1: Workflow overview
The workflow below outlines the end-to-end process of creating a quiz.
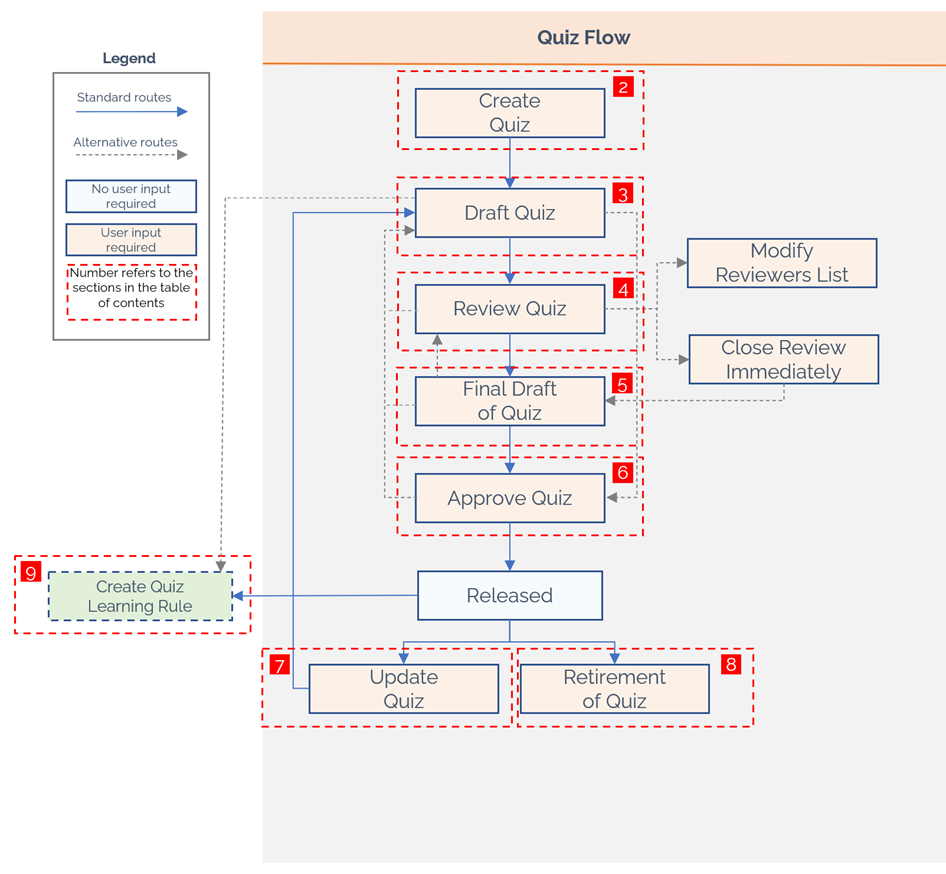
Section 2: Creating Quiz
There are multiple ways to create a Quiz in SimplerQMS:
I. In the Create New section, on your Home Tab, click on Quiz
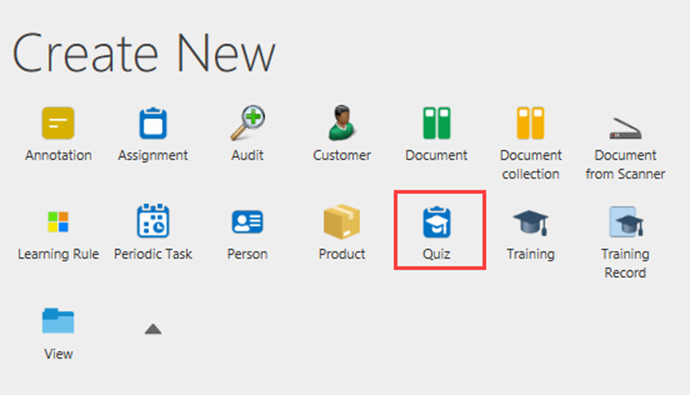
ii. Click on the Create button (+) next to the Home Tab and choose Quiz from the dropdown list
iii. On the left side of the screen, expand Create and click on Quiz
Select Class – Quiz
A Metadata Card will pop up.
Step 2.2 – Fill in the Metadata Card
Part 1: Quiz Information
| Field name | Description | Note |
| Short Title* | The title you want to run the quiz on – a short description, result of a parent document or purpose of quiz | |
| Site(s)* | The legal entity that the quiz is tied to | |
| Department | Select appropriate department that the quiz should be tagged under (no implications other than tagging for views) | |
| Number of Questions* | Total number of questions you want to add to the quiz – this is limited by a dropdown menu to max 15 questions | |
| Passing Criteria* | The number of correct answers required for participants to pass the quiz This number can be equal to the number of question, or a lower number than that. | |
| Description | A short summary of what the quiz is about | |
| Archive | Select an archive if necessary |
Part 2: Workflow Process Information
| Field name | Description | Note |
| Responsible Person(s)* | Person assigned to a specific quiz with broader access rights, such as modifying reviewers, closing a review immediately, updating and retiring quiz | |
| Author(s)* | Person that drafts/authors the quiz | |
| Reviewer(s)* | Optional if a review is necessary for the quiz | |
| Approver(s)* | Person who approves the quiz |
Part 3: Relations – standalone quizzes can also exist, it is never mandatory to add any document relations
| Field name | Description | Note |
| Document | You can select document(s) that are relevant for solving this quiz. This can be any quality document with an active working copy (preferably released, see note) | If the document you associate with the quiz is not released yet, the quiz itself cannot be released |
| Current Released Version(s) | Will be populated automatically with the latest released version of the document(s) chosen on the field above. Once the quiz is released it will keep pointing to the effective version at the time of approval. This means that if the document is updated, the quiz will point to the retired version. |
Note: The Document field is a “soft” reference to ensure a link between any relevant documents and the quiz. This reference will also be added to the Quiz Training Records, but any change in the state of the referenced documents does not impact the quiz. Hence, the quiz needs to be updated if the related document has also been updated, otherwise the training records will reference a retired document version.
A quiz can be created in connection with learning of one or more documents, or as a standalone quiz not directly linked to a document. The examples below cover both scenarios:
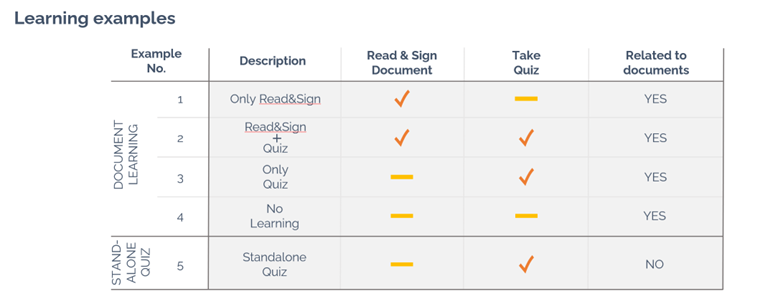
Part 4: Questions
| Field name | Description | Note |
| Question 1-15 | The number of questions will depend on the number chosen in the Number of Questions field. Answers will be in a multiple choice format and author will specify the correct answer. | |
| Question | The question and possible answers have to be written in the text field, with the question being added on the top empty line and the possible answers on their respective lines. You can choose to not include a possible answer on all 4 lines. The answers field will still show all 4 choices but leaving the option blank or filled with N/A will signal to quiz takers that those are not to be chosen. | |
| Answer | Choose 1 correct answer from the list of answers. If you haven’t utilized all 4 lines, do not choose the options which do not have a corresponding answer in the Question field above. |
Note: To route a quiz to a different author than the person who initiated the quiz, you need to set Number of Questions to “01”, Passing Criteria to “01” and provide the correct answer for the Question 1 that pops up. The Author is later able to edit these fields.
I. Click Create after filling out all necessary information on the metadata card
II. Working copy of the new quiz is assigned to the author
III. Modifying the quiz is still possible while the state is in “New Draft”
Section 3: Authoring the Quiz
Step 3.1 – Author the new quiz – Author
I. Identify number of questions and passing criteria
II. If relevant, choose document(s) that the quiz is related to
III. Create questions (relevant to the document)
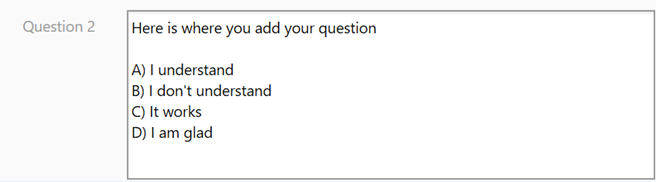
IV. Create possible answers in multiple choice format
a. If you prefer to limit the number of answers between 2-4 then you can omit adding an answer in all 4 fields . The number of answers will remain 4, so it is a good idea to add N/A as an answer to the fields you don’t intend to use.
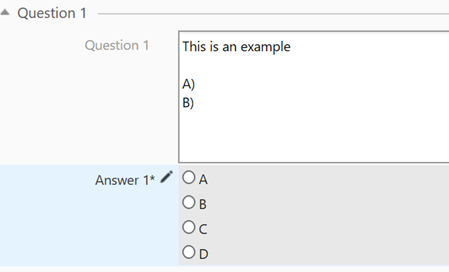
V. Specify 1 correct answer
a. If following the above example, never choose answers which are marked with N/A or are unfilled
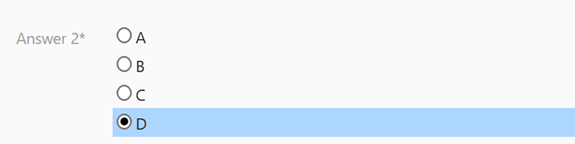
Step 3.2 – Route for review / approval – Author
Option 1: Route for Review (recommended, but optional)
- Under State Transition, click on “Route for Review”
- State on metadata card should be “Review Ongoing”
- Reviewer will be notified, and the quiz will be under their “Assigned to Me”
Option 2: Route for approval without Review
- Under State Transition, click on “Route for Approval without Review”
- State on metadata card should be “Awaits Approval Signature(s)”
Section 4: Reviewing the Quiz
Step 4.1 – Complete the review of the quiz – Reviewer
When the quiz has been routed for a review, it assigns to the Reviewer and the State in the metadata is “Review Ongoing”.
I. Review the quiz
a. Reviewer has the same level of access rights as the author when the quiz is on the “Review Ongoing” state which means you can change the number of questions, passing criteria and thus either add/remove questions or modify the questions and answers written by the author.
II. Save changes on metadata.
III. When the review has been completed, click on “My Review Task Completed”
a. It is only recommended to route the quiz back to draft by pressing “Route Back to Draft”, if there are too many modifications needed after the review process.

State should change to “Review Closed”

Section 5: Finalizing the Quiz
This step is only relevant if the quiz has been routed for Review
Step 5.1 – Route For Approval – Author
I. Under State Transition, the author has the options to
a. “Route Back to Draft” – if the author needs to rewrite the quiz, they can restart the process from Section 3 by pressing this button.
b. “Route for Another Review” – if multiple changes have been made after a review has been done, it is recommended to send it for another review
c. “Route for Approval” – to move forward with the quiz for approval – proceed to Section 6

II. To get the quiz approved and released, click on “Route for Approval”
Section 6: Approving the Quiz
The quiz should now be assigned to the Approver(s) and the state is” Awaits Approval Signature(s)”.
At this stage, no changes can be made on the quiz metadata.
Step 6.1 – Approve the Quiz – Approver
I. Select the quiz and under State Transition click on “Approve Quiz”.

II. Approve the quiz with your electronic signature using your SimplerQMS log-in and password
a. If the Approver is not satisfied with the quiz, they can reject it which will go back to draft and the process from Section 3 starts all over again.
b. In case of multiple approvers, it is enough if only one of them rejects the quiz for it to go back to draft and be reassigned to the author. All approvers have to approve the quiz for its release.
III. The quiz will be released in state “Released”.

Section 7: Routing for Update – Author / Responsible Person
I. These commands are available for the author and responsible person.
II. If the quiz needs to be updated to a new version, select the working copy (Blue Icon) and under State Transition click on “Route for Updates”.
Note: When a quiz is updated the related training records that are still pending will become not required and new training records will be triggered for all users.
Section 8: Routing for Retirement – Author / Responsible Person
I. If the quiz needs to be retired, select the working copy (Blue Icon) and under State Transition click on “Retire Quiz”.

II. Enter your electronic signature to finish the quiz retiement
III. The state should change to “Retired Quiz”

Note: When a quiz is retired the related training records that are still pending will become not required.
Section 9: Creating and Approving Quiz Learning Rule – Training Manager
Learning Rules are the link between users and the required content to learn.
The person who creates learning rules must have the Training Manager user group.
Quizzes are maintained within Controlled Learning Rules which are shared across Documents, Templates and Quizzes. This work instruction covers the highlighted quiz learning flow in the figure below and assumes that a separate learning rule is created only to manage quizzes.
The quiz learning flow follows the same principles as the document learning flow with regards to learning rules and training records, but completion of these records relies on the users submitting correct answers to the quiz questions.
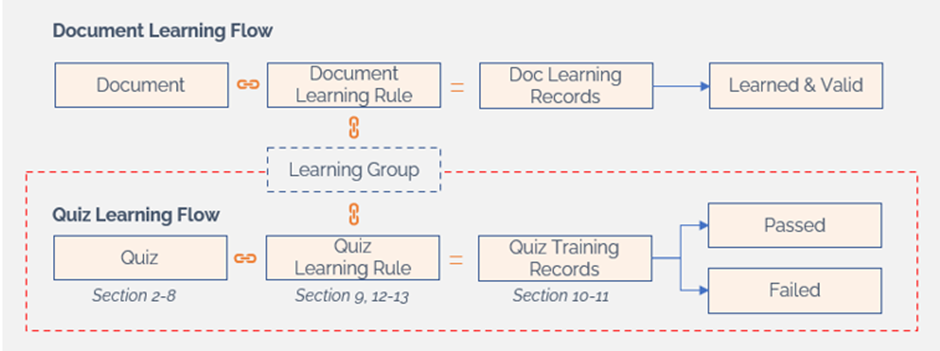
Option 1: Creating Learning Rule through Action Menu
Stand on the Quiz that has been created, under “Actions” click on New Learning Rule.

This will initiate a metadata card that is has the Quiz to Participate field prefilled with the Quiz you initiated the learning rule from. See the rest of the metadata card below.
Option 2: Creating Learning Rule through Create Button
There are multiple ways to create a Learning Rule in SimplerQMS:
I. In the Create New section, on your Home Tab, click on Learning Rule
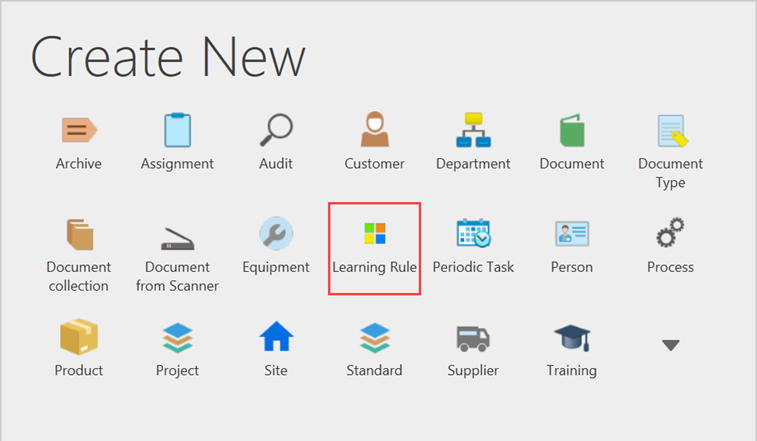
i. Click on the Create (+) next to the Home Tab and choose Learning Rule from the dropdown list
ii. On the right side of the screen, expand Create and click on Learning Rule
A Metadata Card will pop up.
Step 9.1 – Fill out the metadata card for Learning Rule
Part 1: Learning Rule Info
| Field name | Description | Note |
| Class* | Controlled Learning Rule | |
| Short Title | Fill in the title with either the purpose, description or assigned training group of the learning rule | Often the training group for easy identification |
| Responsible Person* | A person assigned as the responsible for the learning rule. They are to manage and approve the learning rule. Can update or retire rule. | |
| Documents To Learn | Targeted document(s) of the learning rule | |
| Templates to Learn | Targeted template(s) of the learning rule | |
| Quizzes to Participate | Targeted quiz of the learning rule If the Actions button was used, this field will default to the quiz that the learning rule was initiated from. If not, choose the quiz you wish to attach to this learning rule | |
| Justification* | A statement that supports as to why the learning is required | |
| Training Group | Related Training Group of this learning rule – a group of users to learn the specific documents, templates and participate in quizzes. | Select one or more |
Under the Timeline Section the default values are:
- Grace Period: 2 Weeks
- Validity Period: 1 Year
This means that the employees need to complete the quiz within 2 weeks and that the quiz will have to be taken again in 1 year.
When you are done filling out the relevant fields, then Click Create
For further help, read the assignment description at the top of the metadata.
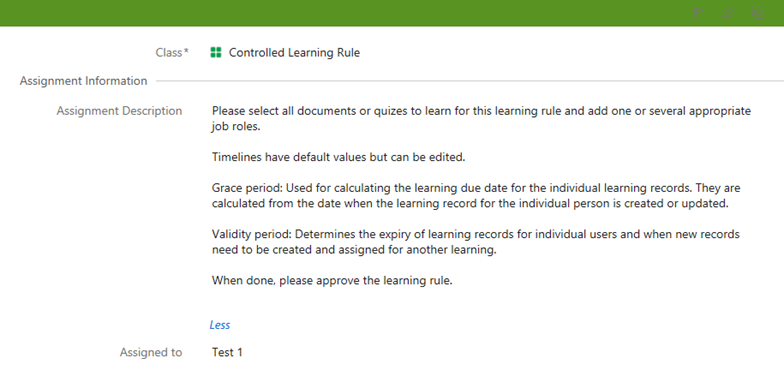
Step 9.2 – Approving the Learning Rule – Learning Rule Responsible Person
Click Approve Learning Rule under the “State Transition”.

Enter your electronic signature and then click OK. Once the Learning Rule is approved the status will update to “Approved – Learning Enabled” and the quiz training records are created for the learners.
Section 10: Training Completion Tracker – Training Manager
To participate in quizzes, refer to WI:Quiz Participation
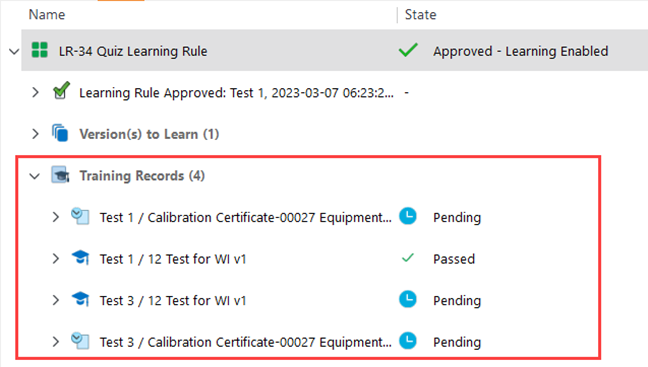
The Training manager can see a list of users who have already taken the quiz along with its result and/or if other participants have not yet taken the quiz. In addition to this the training manager can also see the documents learning records with the current state.
Note regarding Training Record viewing permissions:
Training records are only traceable by the Training Manager, Author, Reviewer, Approver and Responsible Person of the Quiz. These training records are not visible to users outside of these roles, therefore employees cannot see each other’s pending or completed training records.
An employee can only see their own training record. (unless added on the Quiz to one of the roles mentioned above)
Another user who is granted access to training records is a user’s supervisor. These can be assigned on the person card, by navigating to Masterdata views > Person Views > and Persons – All. Included on the metadata is a “Supervisor” field and any user can be selected here. The Supervisor will see the training records of all users who are under their supervision.
Section 11: Training Overdue – Training Manager
When the Quiz is not submitted beyond due date, the Status will update to “Training Overdue”, and the learner will receive a notification that the learning requirement is overdue. The quiz is still possible to fill, but the metadata will register that the submission was later than it was due.

Note: If learning is not completed close to the deadline, it will update its status to “3 Days or Less to Overdue”. This will trigger a notification.
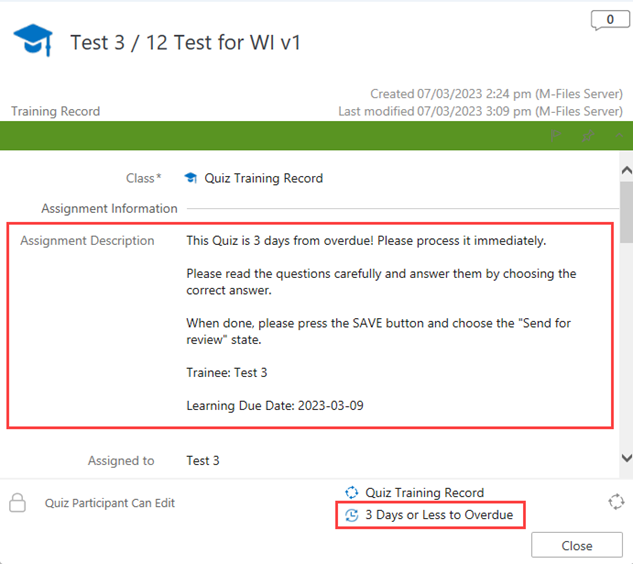
Section 12: Updating the Learning Rule – Training Manager
The Training Manager can update the rule even after being approved. Under “State Transition” click on Update Rule.

The state should change to “Awaits Updates”. This makes the metadata editable again, allowing you to change information in the already filled fields.
I. On Metadata, click on “Quiz to Participate” to add or remove any of the quizzes.
a. If learning rules are set up per training group, this gives you the opportunity to add new quizzes relevant for the specific training group, so you do not need to create a new learning rule each time there is need for an update.
b. Adding new quizzes to the “Quiz to Participate” list associated in the Learning Rule will trigger new Training Records for the new quiz, but if there were active valid training records for any previously assigned quizzes, there will be no new assignments for the learners on the valid quiz training records.
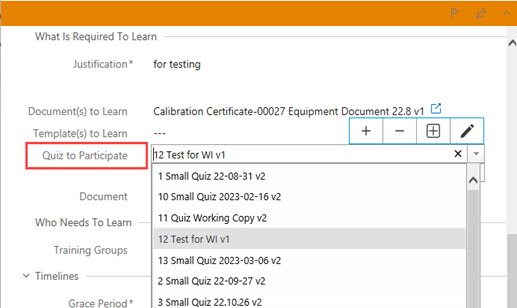
The following fields can also be modified while the status is “Awaits Updates”
c. Training Groups – Updating the required Training Groups will also trigger new training records, but only for users who are newly added as participants. As long as there is a valid training record for other users, they will not receive a new training record to be filled.
d. Timelines – lengthening or shortening the Grace Period and Validity Period which will also be applied to currently Pending records.
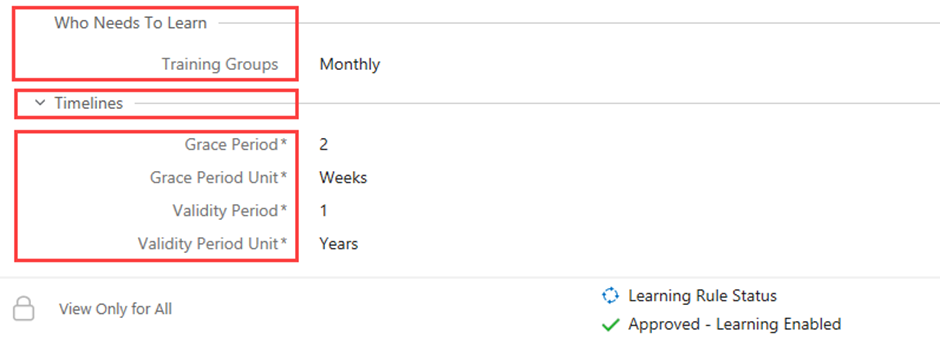
Click on save once you are done updating the necessary fields.
To approve the updated Learning Rule, click on “Approve Learning Rule” under the State Transition.
Refer to Section 9, Step 9.2.
Note: The Learning Rule ensures that training is correctly assigned to users and point to the latest version of the content, so if a quiz is released in a new version, you do not need to update the rule itself.
Section 13: Retiring the Learning Rule – Training Manager
The Training Manager can set the Learning Rule to retired. Under “State Transition” click on Retire Rule.

Enter your electronic signature and then click OK.
Once the Quiz Learning Rule is retired the remaining unfilled Quiz Training Records will become “Not Required”. If a new Learning Rule is created for the same quiz and the same users, the training record will become active again based on the settings set on the new Learning rule.