Purpose
Learn how to:
- Access and use the license dashboard
- Force Log Out users
- Understand and Manage SimplerQMS Licenses
Expected Outcome
- Users are equipped to handle License Dashboard in SimplerQMS
- Users understand the Force Log Out feature of the dashboard
- Users understand how to manage their SimplerQMS licenses
Prerequisites for all
- Must be logged in to SimplerQMS
Prerequisites for accessing License Dashboard and Force log out users
- Must be a member of one of these ‘User Groups’
- Metadata Administrator
Prerequisites for reassigning, adding, removing or converting licenses
- Email to support@simplerqms.com
Section 1: SimplerQMS License Types
A Named User license is a Personal User license, reserved for a specific user. It is ideal for “heavy-users” that need daily editor access.
A Concurrent User license can be shared by multiple users, however, it can only be used by one user at a time. It is a perfect solution for “light-users” that only occasionally need editor access.
A Read & Sign user license is a Personal User license that allows for reading and signing documents. It also allows for signing Read & Understood training activities.
Below you can view the SimplerQMS license type overview video.
Section 2: License Dashboard
To gain an overview of the users currently in your system and what license type they are running on, you can make use of the license dashboard. In this area you can keep a full overview of how your currently acquired licenses are distributed between users. As a metadata administrator you will also have the option to force log out concurrent users so the license can be freed up for others to use.
Step 2.1 – Access the dashboard – Any User
Navigate to Masterdata Views and click on the License view:
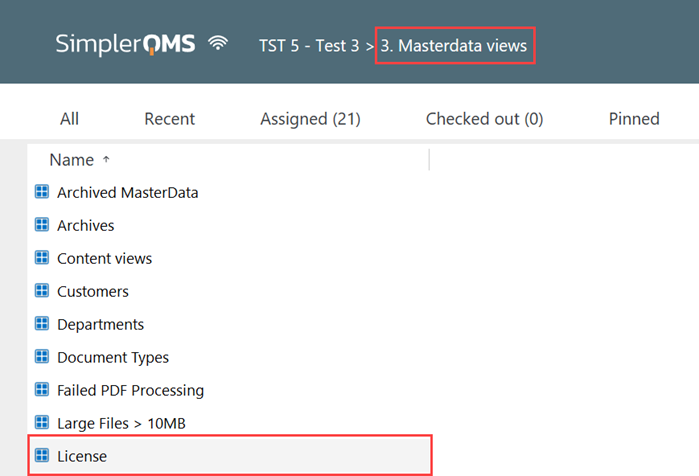
The License Dashboard will open in the Right Pane.

Step 2.2 – License Overview
The first tab the dashboard will open to will be the overall license overview, providing you details of how many licenses you currently have and how they are assigned. You can also monitor how many users are logged in on each license type:
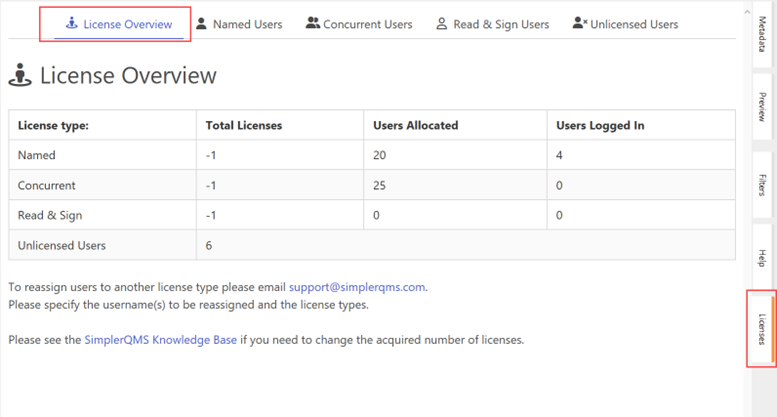
Note: As outlined in the dashboard, you will not be able to reassign the licenses from this dashboard, you will only be provided different overviews.
Step 2.3 – Named, Concurrent, Read&Sign and Unlicensed Users overview
For each license type, you have different tabs you can access, where you can also see the assigned users. This view is separated into Logged in and Not Logged in sections.
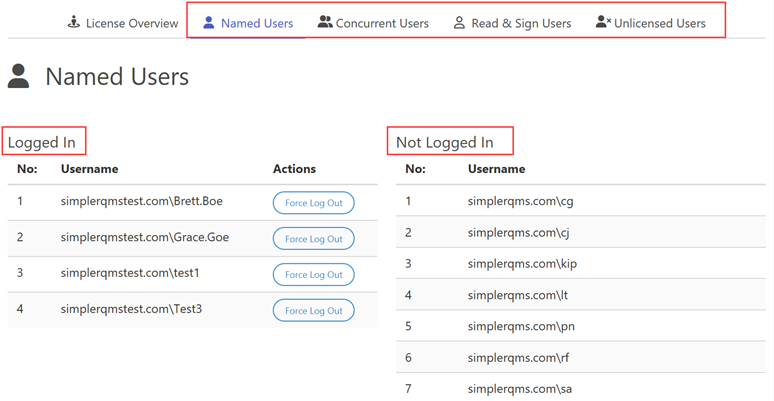
Step 2.4 – Force Log Out – Metadata Administrator
Normally multiple concurrent users share one license and often they forget to log out of SimplerQMS. This can cause frustration as when all your concurrent licenses are being used, no other concurrent user will be able to sign in.
Concurrent licenses are freed up after 24 hours of closing the system, however as a metadata administrator you have the option to force log out users that you assume are inactive and taking up a license.
Of course the force log out option is not only limited to concurrent users, but it will most likely be the only area where you will need to use this feature as all other license types are personal.
To make use of this feature:
I. Navigate to the License Dashboard.
II. Open the relevant tab for the type of users you want to Force Log Out.
III. Click on Force Log Out next to the name of the user you wish to log out.
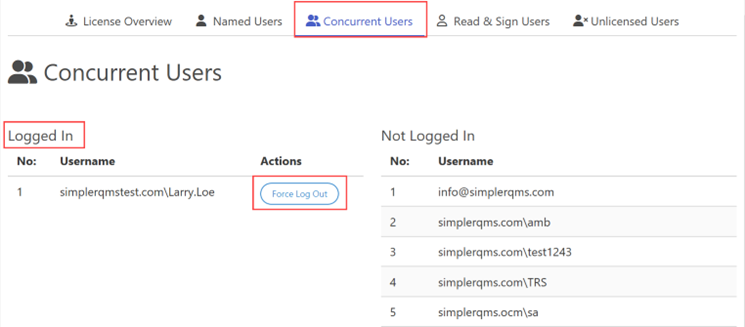
Note: When trying to navigate further, the user who was logged out will see the following screen. If they wish to continue use, they will need to log in again.
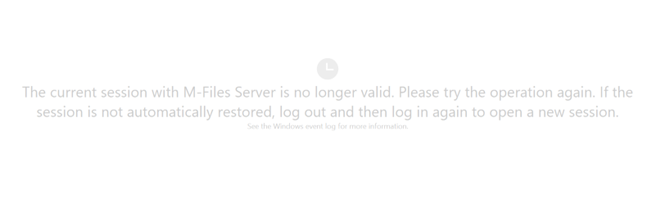
Section 3: Unlicensed Users
Part of the dashboard is an overview of Unlicensed Users. These users are either former employees you have deactivated or users who are not yest assigned a license. Before reaching out to SimplerQMS Support check your license availability on the License Overview Tab.
When you have finalized you license needs, reach out to support@simplerqms.com and we will assist you in (re)assigning the licenses to unlicensed users or users who need a change in their license type.

Section 4: License Management
If you don’t have the right number of licenses, you can reach out to us to add, remove, or convert them.
Step 4.1 – Add additional licenses
You can, at any time, buy additional licenses to your subscription. Your subscription period is always a year (365 days) and your renewal date is usually based on your contract signing date.
Additional licenses are prorated, so you only pay for the period you have the licenses for.
Example:
- You buy a new named license with delivery date on 15 March
- Your subscription period: 1 June to 31 May (i.e. your renewal date is 1 June)
- From 15 March to 31 May is 79 days (21,6% of a year)
- You will be invoiced 21,6% of a full year license price, hence you only pay for the period you have the licenses for
The next renewal invoice will cover all existing and new licenses for the following full license year to avoid licenses with different renewal dates.
To order more licenses, write to support@simplerqms.com with the following information:
- Subject in email: Additional licenses
- License type
- Number of additional licenses
- Delivery date (or ASAP – it takes a few workdays to deliver the licenses)
- User names (who should be (re)-assigned to the new licenses)
Step 4.2 – Reduce number of licenses
License reductions can only take effect from your renewal date for the following subscription period.
Your subscription period is always a year (365 days) and your renewal date is usually based on your contract signing date.
Remember to inform us about license reductions in due time (see you contract terms).
Example:
- You want to reduce you subscription with one named license
- Your subscription period: 1 June to 31 May (i.e. your renewal date is 1 June)
- Your subscription will then be reduced with one named license from 1 June
- The next renewal invoice will reflect the reduced number of licenses for the following license year.
To reduce the number of licenses, write to support@simplerqms.com with the following information:
- Subject in email: Remove licenses
- License type
- Number of licenses to be reduced
User names (who should be re-assigned or have licenses removed)
Step 4.3 – Convert between named and concurrent licenses
Concurrent and Named licenses can be converted in a ratio of 1:3. This can be done at any time in your subscription period without a cost.
Example:
- You have 5 Named and 3 Concurrent licenses
- You would like to convert 1 Concurrent to 3 Named licenses on 15 March (delivery day)
- You will then have 8 Named and 2 Concurrent licenses on 15 March
The next renewal invoice will reflect the changed number of licenses for the following license year.
To convert licenses, write to support@simplerqms.com with the following information:
- Subject in email: Convert licenses
- Named -> Concurrent or Concurrent -> Named
- Number of licenses to be converted
- Delivery date (or ASAP – it takes a few workdays to convert the licenses)
- User names (who should be re-assigned)