Purpose
Learn how to:
- Fill in a quiz
- Save and Submit a quiz
- Retake a quiz
Expected Outcome
- Users are equipped to participate in quizzes in SimplerQMS
Prerequisites for all
- Must be logged in to SimplerQMS
- Must be a member of one of these ‘User Groups’ to view records and participate in quizzes:
- All internal and external users
- Must have either Named or Concurrent license type
Section 1: Workflow overview
The flowchart below outlines the routes for Quiz Participation. Additional to what you can see on the workflow is Section 3 of this Work Instruction, which describes how you can access related records to a quiz (if any).
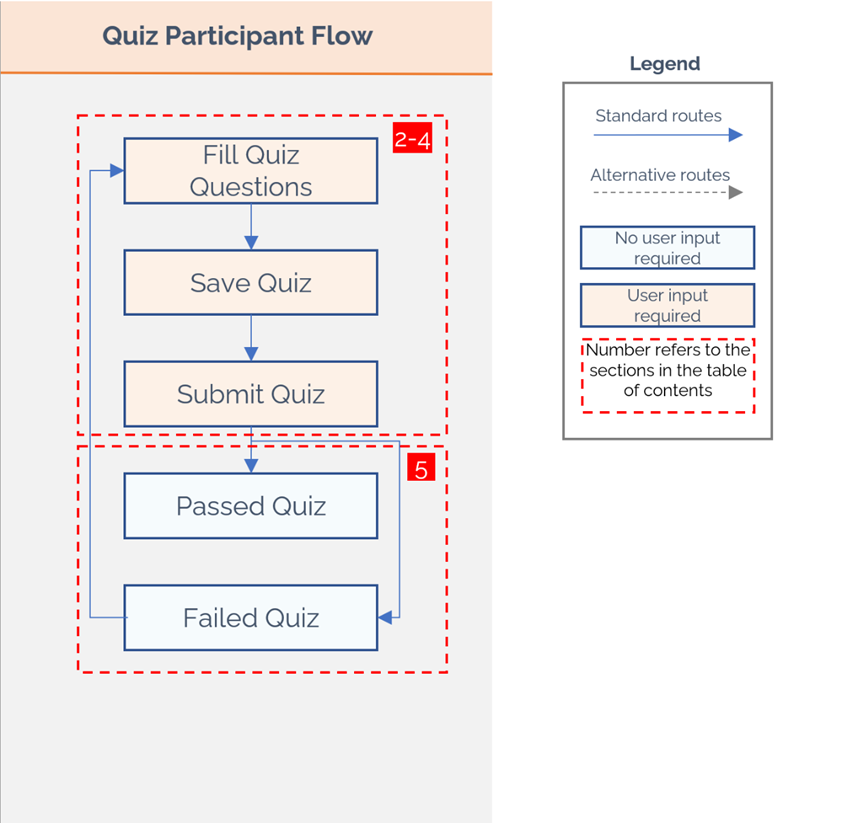
Section 1: Receiving Quiz Training Record – Learners
When a quiz Training Record is created for you, it will be available on your ‘Assigned to Me’ section.
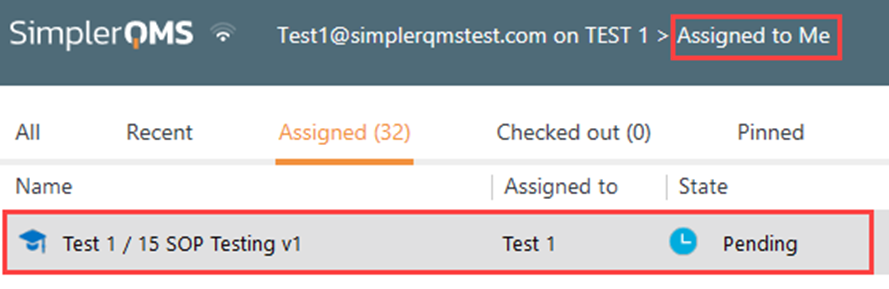
The same assignment description will be present for all users in the Metadata card of the Training Record which describes the actions you need to carry out.
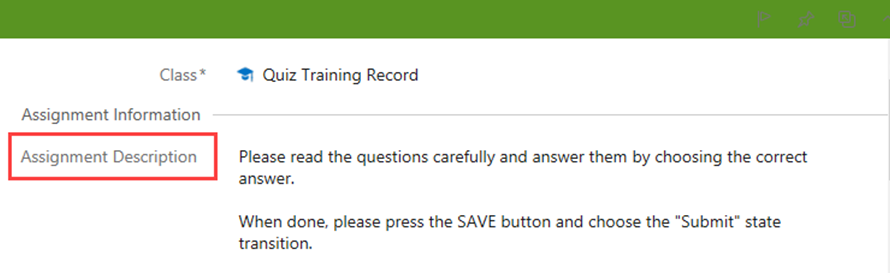
The Metadata also includes your name as Assignee, the number of questions to be answered and a counter for any failed attempts.
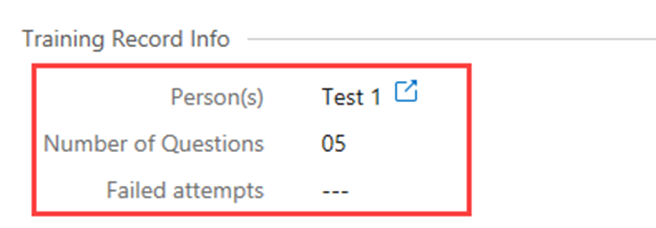
Additionally, if there were any related documents on the quiz, these will be presented on the Metadata as well. In most cases the Current Released version is what you should check. Clicking on the blue icon next to the document’s title will open a new window where you can access the document and read it. If a document is related, it usually means that answers can be deducted from reading the document.

Note: In the case when the related document is moved into another version, you will see [Retired Version] after the document title. In this case, clicking on the “Document” blue icon will be more valuable, as that will take you to the current version of the document, so you can read everything, including any updates.
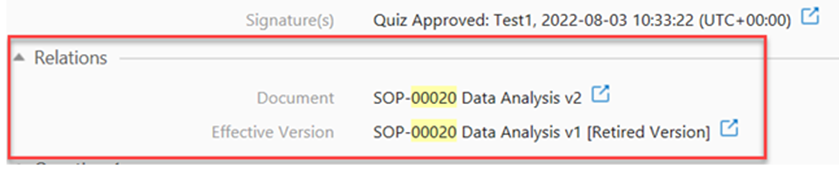
Continue to the next section to read more about Accessing Related Documents.
Section 3: Accessing Related Documents – Learners
Before you continue with the quiz, it is important to read through any document related to it, even if you have recently completed reading it for a Document Training Record.
I. To find the document that needs to be learned, click on the expand arrow on the left side of the Training Record, then expand arrow on the “Quality Document List” under the Training Records.
II. Click on the expand arrow on the left of “Released Version”
III. Double click on the document(s) to read.
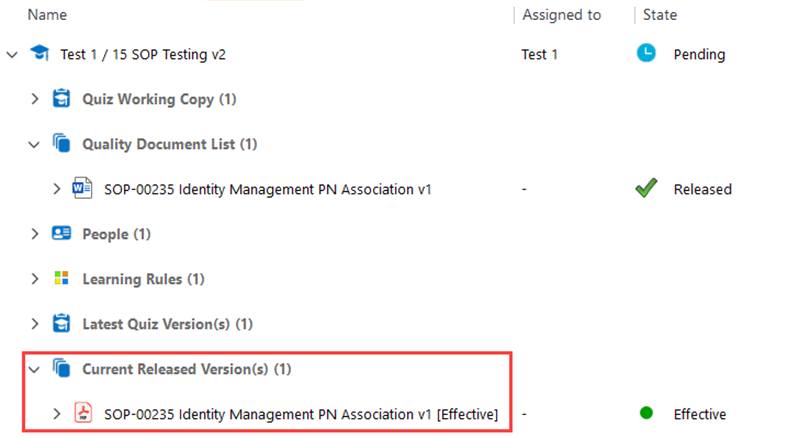
Section 4: Answering and Submitting the Quiz – Learners
When all the related documents are red, you can begin answering the questions on the Quiz Training Record metadata card. Read each queation carefully and choose one correct answer for each question.
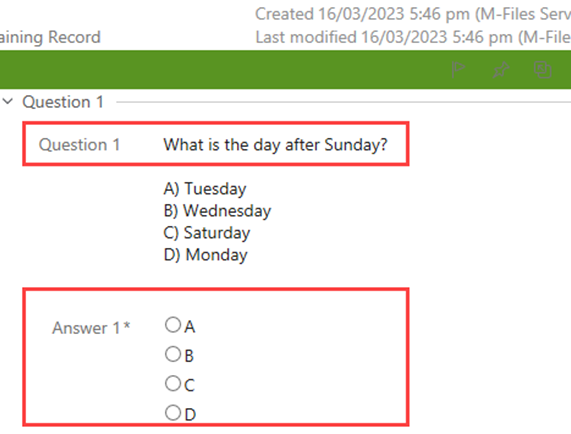
Once you are done answering the quiz, click on Save then click Submit under State Transition.
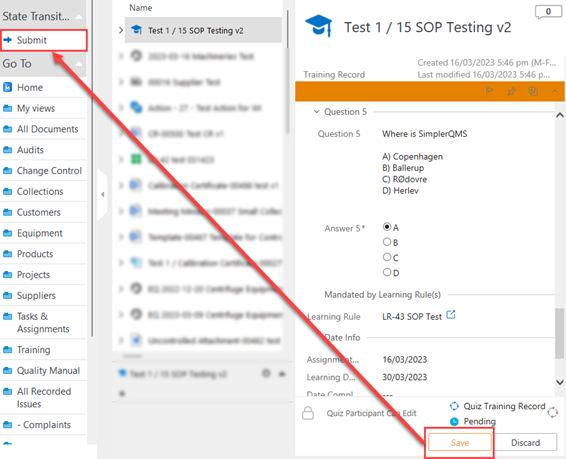
Enter your electronic signature and then click OK.
Section 5: Quiz Results – Learners
Step 5.1 – Failed Quiz
If you did not meet the minimum required correct answers, the system will evaluate your training record as Failed. A red banner stating “Quiz Failed” will be visible on the top of the metadata card. Another sign that you have failed the quiz is that it remains active in your Assigned to Me.
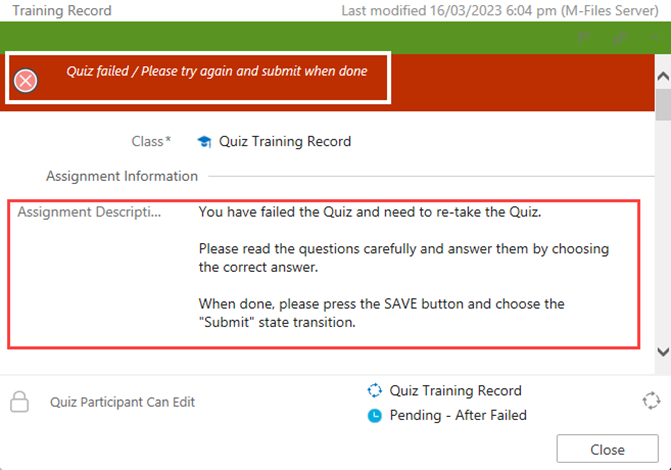
You can always retake the quiz until you successfully pass it, however, each failed attempt will be logged and counted on the Failed Attempts tracker.
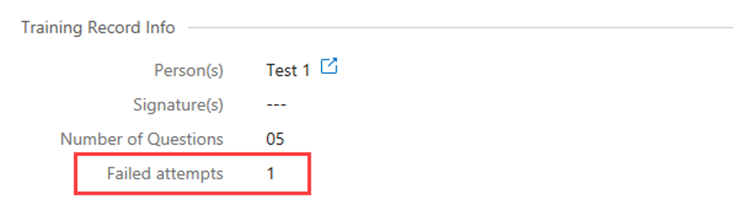
Step 5.2 – Passed Quiz
If you met the minimum required correct answers, the system evaluates the quiz training record as Passed. First sign that you passed is that the Quiz Training Record is no longer active in your Assigned to Me. If you click on it in your Recently Access by Me, you will see a green banner on top of the metadata stating, “Quiz Passed”.
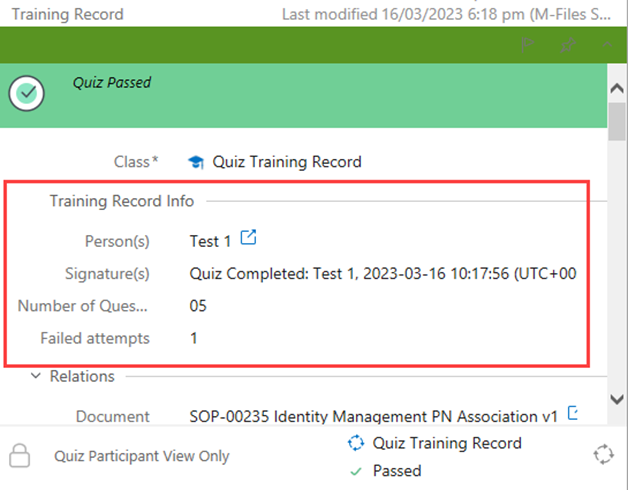
Metadata will also show the signature for your latest attempt, but the counter for the failed attempts will not disappear when the quiz is passed. All results show in the history view as well.