Purpose
Learn how to:
- Identify key roles in the use of SimplerQMS on every workflow
- Understand and assign User Groups to users
- Assign Site, Project and Classified Document Type Access to users
Expected Outcome
- Increased understanding of Roles in SimplerQMS
- Increased understanding of Permission and Access levels in SimplerQMS
Prerequisites for all
- Must be logged in to SimplerQMS
- Must be a member of one of these ‘User Groups’ to view records:
- All internal and external users
- Must be a member of one of these ‘User Groups’ to create new records
- All Contributors
Prerequisites for assigning User Groups
- Must have access to the company Azure Active Directory
Prerequisites for making changes to Person Metadata
- Must be a member of one of these ‘User Groups:
- Human Resources
Section 1: Roles
General Roles acting on all Document Classes – also apply to Collections and Quiz
| Field name | Description | Note |
| Process Manager (PM) | Person(s) appointed on the Process metadata. The Process Manager will have access to all documents under the process they manage. This means that every document created using the process will be editable by them in any state where the document is normally editable. They can also route any document on their Process through its workflow steps. Can reassign roles on the metadata in any editable state. | The document never gets assigned to the PM but they can access it via search or views |
| Responsible Person (RP) | Person(s) filling the exact same role as the Process Manager, except on the individual document level. This means that they can only edit the documents they are appointed to. They can also route the specific document they are appointed on through its workflow steps. Can reassign roles on the metadata in any editable state. | The document never gets assigned to the RP but they can access it via search or views |
| Initiator | Person initiating the document. This person is always registered on the document metadata. Anyone (with the correct User Group settings) can act as an initiator and in the Create state of the document can assign any other user to document specific roles. | Unless assigned to any of the roles below, the document will not get assigned to initiators. |
| Author | The person(s) drafting the document and moving it though the workflow for review and approval. Unless added as an RP, this user cannot reassign roles on the metadata, but every other editable field can be managed by them. | Full editing access in any editable state. |
| Reviewer | The person(s) acting as a reviewer when the document is sent for review. In that state the reviewer(s) have full editing access to the document and its metadata. Once review is completed, the reviewer holds access to the document. Unless added as an RP, this user cannot reassign roles on the metadata, but every other editable field can be managed by them when the document is under review. | This role can be reassigned during the review step by the PM and RP. |
| Approver | The person(s) approving or rejecting documents. When the document reaches approval, it will be read only for all. If an approver has comments and is not agreeing with the content of the document, rejection is necessary. If everything is as expected, the document can be approved via electronic signature (sign-in). | With multiple approvers, all must approve. If one rejects the document, it goes back to the author(s) for editing. |
Additional Roles on Change Request and CAPA Classes
| Field name | Description | Note |
| Plan Reviewer | Same access rights as a regular reviewer, except on the Planning phase of a Change Request. | Refer to WI: Managing Change Request |
| Plan Approver | Person(s) signing the completion of a Change Request Plan. | Refer to WI: Managing Change Request |
| Initial Reviewer | Same access rights as a regular reviewer, except on the Initial phase of a CAPA. | Refer to WI: Managing Recorded Issues and CAPAs |
| Initial Approver | Person(s) signing the completion of a CAPA Initial Outline. | Refer to WI: Managing Recorded Issues and CAPAs |
Additional Roles on Recorded Issue Document Class
| Field name | Description | Note |
| Issue Handler | Person deliberating if a CAPA need to be raised from a Recorded Issue. If Vigilance Reporting is activated, acting as the person evaluating reporting needs (both Assessment and Final Reporting). The Issue Handler has full editing access rights to the Recorded Issue Document after it has been sent forward from Draft by the Author. | Refer to WI: Managing Recorded Issues and CAPAs |
| Quality Assurance Responsible | Full editing access to the document and its metadata. They can also route the specific document they are appointed on through its workflow steps. Additional role they serve is to allow Recorded Issue closure without completion of related CAPAs. | Refer to WI: Managing Recorded Issues and CAPAs |
| Initial Reviewer | Same access rights as a regular reviewer, except on the Recorded Issue Document before it is sent for Issue Handler Assessment. | Refer to WI: Managing Recorded Issues and CAPAs |
Other system roles
| Field name | Description | Note |
| Responsible Person on Supplier or Equipment | The person(s) assigned to this role will have the equipment or supplier assigned to them when pending qualification / calibration. | Refer to the individual work instructions of these items for more detailed instructions and step by step breakdown of what each role will fulfill in the workflow. |
| Responsible Person on Audit | Person in charge of the Audit – starting, reporting when all findings are created, closing. | Refer to the individual work instructions of these items for more detailed instructions and step by step breakdown of what each role will fulfill in the workflow. |
| Auditee(s) | Only assigned for information on Audits. | Refer to the individual work instructions of these items for more detailed instructions and step by step breakdown of what each role will fulfill in the workflow. |
| Responsible Person on Customer | Person(s) who can update the customer information. | Refer to the individual work instructions of these items for more detailed instructions and step by step breakdown of what each role will fulfill in the workflow. |
| Responsible Person on Learning Rule | Person responsible for maintaining the learning rule – adding additional items to learn, approving and retiring of learning rule. | Refer to the individual work instructions of these items for more detailed instructions and step by step breakdown of what each role will fulfill in the workflow. |
| Responsible Person on Periodic Task or Reminder Rule | Person(s) responsible for the completion of periodic tasks or reminder rules. | Refer to the individual work instructions of these items for more detailed instructions and step by step breakdown of what each role will fulfill in the workflow. |
| Responsible Person and Process Manager on Uncontrolled Attachment | Person responsible for updating or archiving uncontrolled attachments. (PM also able to) | Refer to the individual work instructions of these items for more detailed instructions and step by step breakdown of what each role will fulfill in the workflow. |
| Responsible Person on Actions | Person the Action gets assigned to before it is sent out for completion to auditees. If an action is rejected, the Responsible Person will get it assigned back to them and they will need to assess what action to take. | Refer to the individual work instructions of these items for more detailed instructions and step by step breakdown of what each role will fulfill in the workflow. |
| Assignee(s) | Person(s) assigned to complete an Action | Refer to the individual work instructions of these items for more detailed instructions and step by step breakdown of what each role will fulfill in the workflow. |
| Responsible Person on Project, Archive or Document Type | Appointed by Metadata Administrator. No specific role to fulfill on the items, only assigned for information. Changes to these elements of the system can be carried out by any user in the “Metadata Administrator” User Group | Refer to WI: Managing Masterdata |
| Manager of Site or Department | Appointed by Metadata Administrator. No specific role to fulfill on the items, only assigned for information. Changes to these elements of the system can be carried out by any user in the “Metadata Administrator” User Group | Refer to WI: Managing Masterdata |
| Supervisor | Appointed on the Person metadata by Human Resources. The supervisor will be able to see training records of the people they supervise. | Refer to WI: Managing Masterdata |
| Printed By | On controlled printing tracking items these users will be automatically captured. When the document (version) is retired, the person will be notified and responsible for handling printed documents according to procedure. | Refer to WI: Controlled Printing |
Step 1.1 – Assigning Roles on Documents – Initiator
Role are assigned on every document when the document is being created by any Initiator. The information on documents is always the Workflow Process Information section of the metadata card, except for Templates, where the Template info will contain the roles specific for the template management. Once Create is clicked, the roles can only be reassigned by the appointed Responsible Person or the Process Manager.
Step 1.2 – Reassigning Author – Responsible Person or Process Manager
In the states New Draft and Awaits Updates of Quality Documents, Templates, CAPA, Recorded Issues, Quiz, Collection and the New Draft state of Change Request will be editable, but only the RP and PM can reassign the roles of an Author. This means that changing the Author will require actions from the RP or PM. Newly assigned users will gain instant access to the document, but they will not have it assigned to them due to a change only happening on the metadata without a state transition. To make the necessary changes and reassign the document so that new authors can see it:
I. Click in the author field on the metadata card.
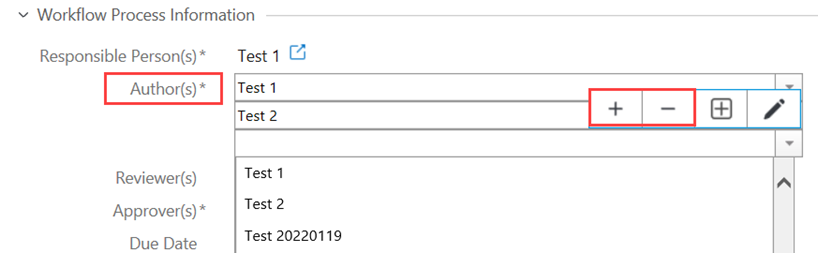
II. Reassign the role.
a. You can add or remove users, or change them out.
III. Save the metadata card.
IV. Click on Reassign to new Author(s) under State Transition.
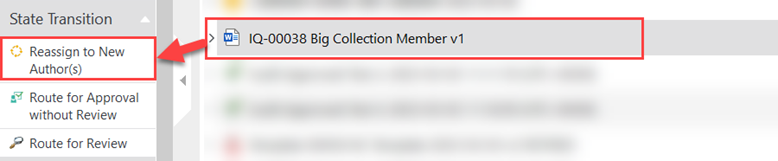
The document you have updated will be reassigned to the new author(s) who will also receive a notification of their new pending assignment.
Step 1.3 – Reassigning Reviewers under Review Step – Responsible Person and Process Manager
The Responsible Person has the following two options:

Modify Reviewers List
When the document has been routed for a review, and the assigned reviewer(s) need to be changed, the Responsible Person can modify the reviewers list.
I. Click on “Modify Reviewer List” under State Transition.
II. At this stage you can add other reviewer(s), remove, and reassign reviewer(s) on the metadata. You can see this highlighted on the Assignment Description.
III.Once done, click on “Continue Review” under State Transition.

Close Review Immediately
If there are multiple reviewers assigned and one or more reviewer(s) cannot complete their task, the Responsible Person or Process Manager can end the review process without the need for all reviewers to press “My Review Task Completed”.
I. Click on “Close Review Immediately” under State Transition.
II. This will require an electronic signature.
III. The document will be assigned back to the author and can move on to approval.
Step 1.4 – Reassigning Responsible Person – Responsible Person
A new set of responsible person(s) can be set on the object types Supplier, Equipment, Actions and Periodic Tasks in the following editable states:
- Supplier: Pending Classification, Pending Review and Pending Qualification
- Equipment: Pending Classification, Pending Review and Pending Calibration
- Actions: Draft
- Periodic Task: Pending Completion
Newly assigned users will gain instant access to the object, but they will not have it in their Assigned tab and will not receive a notification. To trigger a notification and get the object assigned to the user, make the necessary changes and reassign the object so that new responsible person(s) can see it:
I. Click in the Responsible Person(s) field on the metadata card

II. Reassign the role
a. You can add or remove users, or change them out
III. Save the metadata card
IV. Click on Reassign to new Author(s) under State Transition
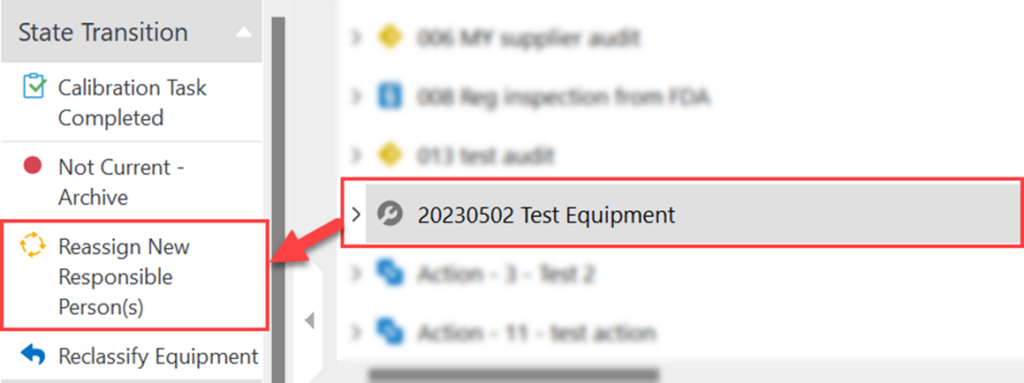
The object you have updated will be reassigned to the new responsible person(s) who will also receive a notification of their new pending assignment.
Section 2: Role Relationship Overviews
For step-by-step instructions, visit the relevant work instruction.
General Roles
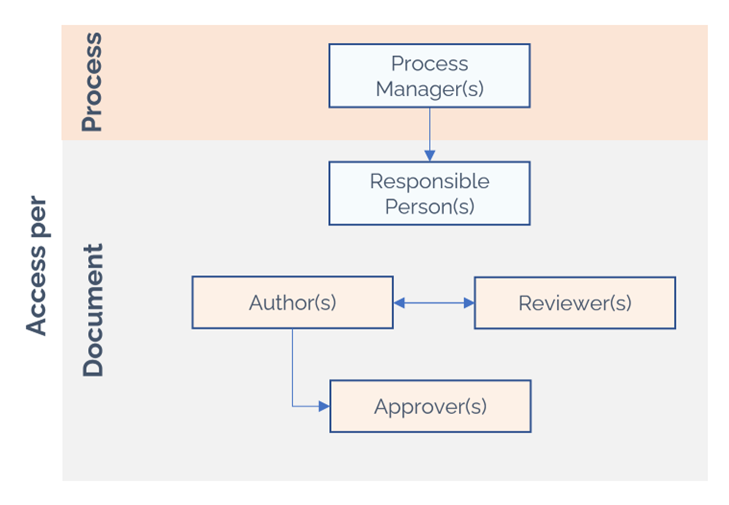
Change Request / CAPA
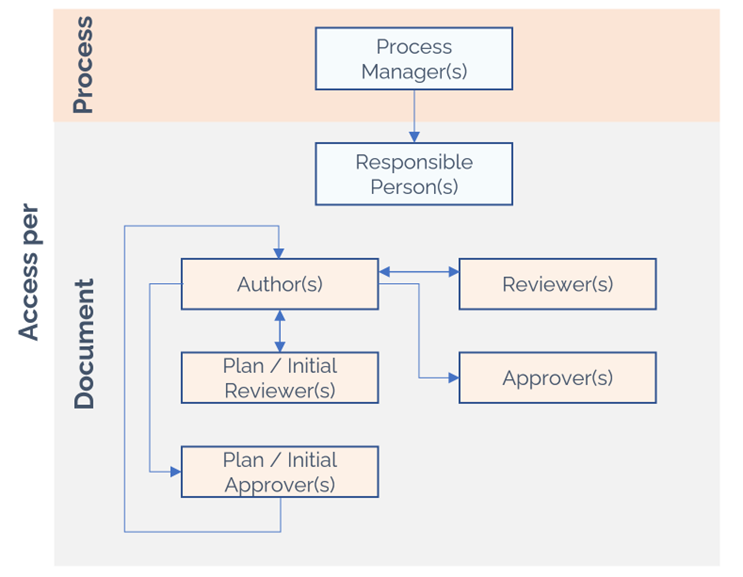
Roles on Recorded Issue Documents

Other System Roles
Refer to the individual work instructions of these items for more detailed instructions and step by step breakdown of what each role will fulfill in the workflow.
Section 3: User groups
User Groups and Descriptions
| Field name | Description | Note |
| All Contributors | Users that can be assigned as author, reviewer, and approver. | Certain roles can only be fulfilled if a person is added to the correct user group. Please refer to individual Work Instructions for more details. User Group Requirements are always part of the cover page. |
| Change Manager | Permissions to create Change Requests. | Certain roles can only be fulfilled if a person is added to the correct user group. Please refer to individual Work Instructions for more details. User Group Requirements are always part of the cover page. |
| Training Managers | Permissions to create, update and retire learning rules | Certain roles can only be fulfilled if a person is added to the correct user group. Please refer to individual Work Instructions for more details. User Group Requirements are always part of the cover page. |
| Human Resources | Permissions to edit user metadata including settings for access to view released documents and/or working copies, training groups and employee information. | Certain roles can only be fulfilled if a person is added to the correct user group. Please refer to individual Work Instructions for more details. User Group Requirements are always part of the cover page. |
| Metadata Administrator | Permission to create and edit metadata (the core structure of the vault): Sites, Departments, Processes and Process Managers, Document Types and their configuration, Archives, and Projects. | Certain roles can only be fulfilled if a person is added to the correct user group. Please refer to individual Work Instructions for more details. User Group Requirements are always part of the cover page. |
| Purchasing | Permissions to create suppliers and suppliers contacts. | Certain roles can only be fulfilled if a person is added to the correct user group. Please refer to individual Work Instructions for more details. User Group Requirements are always part of the cover page. |
| Manufacturing | Permissions to create and process equipment. | Certain roles can only be fulfilled if a person is added to the correct user group. Please refer to individual Work Instructions for more details. User Group Requirements are always part of the cover page. |
| Uncontrolled Attachment | Permissions to create new document attachments | Certain roles can only be fulfilled if a person is added to the correct user group. Please refer to individual Work Instructions for more details. User Group Requirements are always part of the cover page. |
| Product Managers | Permissions to create and product items | Certain roles can only be fulfilled if a person is added to the correct user group. Please refer to individual Work Instructions for more details. User Group Requirements are always part of the cover page. |
| Quality Assurance Responsible | User(s) on the Recorded Issue Document with this role are defaulted as CAPA Responsible Person, CAPA Initial Approver(s) and CAPA Approver(s). User(s) defined on the Recorded Issue Document in this role have permission to Allow Closure of Recorded Issue without CAPA Closure | Certain roles can only be fulfilled if a person is added to the correct user group. Please refer to individual Work Instructions for more details. User Group Requirements are always part of the cover page. |
| Audit Handler | Permissions to create and process Audits, Audit Plans and Audit Findings. | Certain roles can only be fulfilled if a person is added to the correct user group. Please refer to individual Work Instructions for more details. User Group Requirements are always part of the cover page. |
| CAPA Handler | Permissions to create and process CAPAs. | Certain roles can only be fulfilled if a person is added to the correct user group. Please refer to individual Work Instructions for more details. User Group Requirements are always part of the cover page. |
| NC Handler | Permissions to create and process Nonconformances and Supplier Issues. | Certain roles can only be fulfilled if a person is added to the correct user group. Please refer to individual Work Instructions for more details. User Group Requirements are always part of the cover page. |
| Complaint Handler | Permissions to create and process Complaints | Certain roles can only be fulfilled if a person is added to the correct user group. Please refer to individual Work Instructions for more details. User Group Requirements are always part of the cover page. |
| Sales | Permissions to create customers and customer contacts | Certain roles can only be fulfilled if a person is added to the correct user group. Please refer to individual Work Instructions for more details. User Group Requirements are always part of the cover page. |
| Read and Sign | Permissions to read and sign/approve documents. These users can’t be assigned as author, reviewer, approver. | Certain roles can only be fulfilled if a person is added to the correct user group. Please refer to individual Work Instructions for more details. User Group Requirements are always part of the cover page. |
Section 4: Access in SimplerQMS
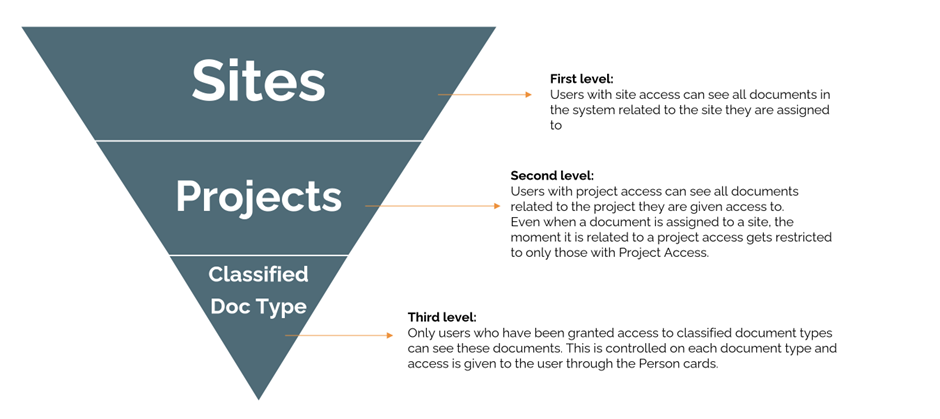
The Persons metadata-value is used for providing ownership and access rights of documents and records to specific persons/employees.
Persons can ONLY be created in the Active Directory and thereafter synchronized to M-Files, where they can be managed with other necessary details.
Step 4.1 – Update an existing Person record
When editing any information in the metadata of a person, only the users with the Human Resources user group can make changes. They can edit employee access rights to released and working copy documents as well as edit the employee’s information card – most importantly assign or remove job roles used for setting up learning rules.
I. In the Browse window, on your Home Screen, open the “3. Masterdata Views”
II. Select “Person views”, then the right category you are looking for (e.g., Persons – All) and then choose the person record that you wish to edit. The metadata card of will appear on the right side of the screen.
III. Edit the right fields:
Employee Access Rights to Released Documents
| Field name | Description | Note |
| Document type classified | The dropdown lists all the document types that have been classified. 1st Access Restriction Priority: User will have access to any current and future document related to this classified document type. | For further information, refer to Section 4 |
| Projects | The dropdown lists all the projects that have been created in the system. 2nd Access Restriction Priority: User will have access to any current and future documents related to this project. It requires that a document is not in scope for Priority 1 | For further information, refer to Section 7 |
| Site(s) | (Mandatory) – to give full access to all released documents The dropdown lists all the sites that have been created in the system. 3rd Access Restriction Priority: User will have access to any current and future document related to this site. Requires that a document is not in scope for Priority 1 or 2 | For further information, refer to Section 8 |
| Department | The drop down lists all the departments that have been created in the system. 3rd Access Restriction Priority: User will have access to any current and future document related to this department. Requires that a document is not in scope for Priority 1 or 2 | For further information, refer to Section 3 |
Employee Access Rights to Working Copy Documents
| Field name | Description | Note |
| Classified Doctype Editor | The dropdown lists all the document types that have been classified. 1st Access Restriction Priority: User will have access to any current and future document related to this classified document type. | For further information, refer to Section 4 |
| Project Editor | The dropdown lists all the projects that have been created in the system. 2nd Access Restriction Priority: User will have access to any current and future documents related to this project. It requires that a document is not in scope for Priority 1. | For further information, refer to Section 7 |
| Department Editor | The drop down lists all the departments that have been created in the system. 3rd Access Restriction Priority: User will have access to any current and future document related to this department. Requires that a document is not in scope for Priority 1 or 2. | For further information, refer to Section 3 |
| Site Editor | (Mandatory) – to give full access to all working copy documents The dropdown lists all the sites that have been created in the system. 3rd Access Restriction Priority: User will have access to any current and future document related to this site. Requires that a document is not in scope for Priority 1 or 2. | For further information, refer to Section 8 |
Step 4.2 – Permissions Delegation – Human Resources
In cases where an employee departs from the company or is on extended leave, it’s essential to ensure a seamless transition of responsibilities. You can delegate Author and Responsible Person permissions from one user to another, either on a permanent basis or for a specified period until an expiry date. This delegation can be completed by the Human Resources User Group on the Person metadata card.
I. Access Masterdata Views> Person Views> Persons – All
II. Select the user from whom you want to initiate the delegation. This would be the employee who has departed or is on extended leave.
III. Open the section for “Employee Info – Special Access Rights.” This is where you can manage the delegation of permissions.
IV. Specify the individual to whom the permissions should be reassigned:
a. If the leave is temporary or for a specified duration, you can select an optional expiry date. This ensures that the permissions will automatically revert to the original user after the specified period.
b. If a person has delegated permissions from another user, they cannot delegate their responsibility further. In that case the delegation from another user should be terminated, allowing the reassigning of responsibility from the user.
Employee Info – Special Access Rights
| Field name | Description | Note |
| Delegate Permissions to other user | Define the user that permissions should be delegated to. The delegated user(s) will gain Responsible Person and Author access to all documents and objects that the Delegating Person has | Hidden if permissions are delegated from another person |
| Delegation Expiry Date | Define an expiry date when the delegation should stop automatically. After this date is reached, the person no longer retains the delegated permissions | Hidden if permissions are delegated from another person |
| Delegated Permission from user | Automatic field capturing the person’s identity that the delegation is from | When there is data contained in this field, delegation to another user is not possible |
When permissions are delegated, they adhere to the Classified Document Type permissions (see Section 4). This means that if the newly delegated person has not been granted access to a specific document type that is classified, they will not have the ability to view or edit documents on that document type. This security measure ensures that access to sensitive or classified documents is controlled and restricted only to authorized personnel, even when permissions are delegated.
To notify the delegated personnel about the new assigned tasks, the Responsible person or Process Manager of the respective documents and objects can trigger a notification. Follow step 1.2 for documents or step 1.4 for other objects.