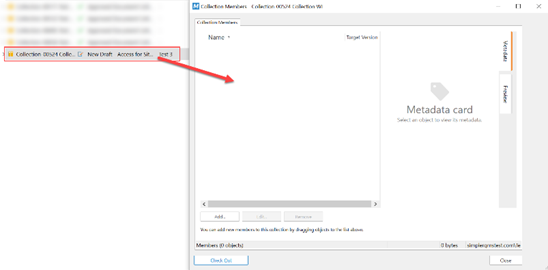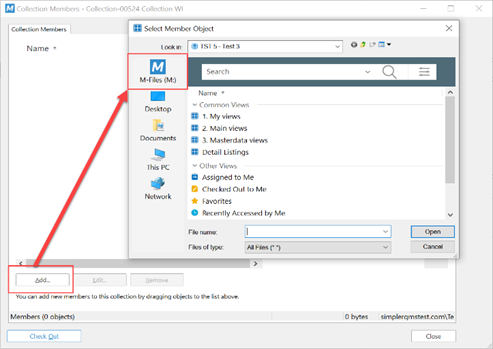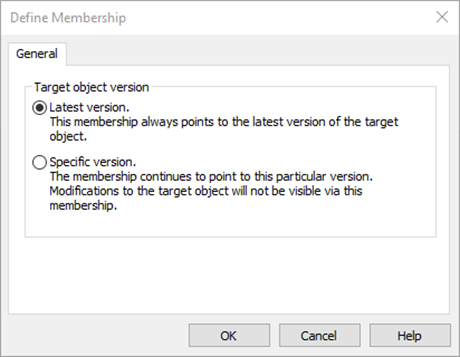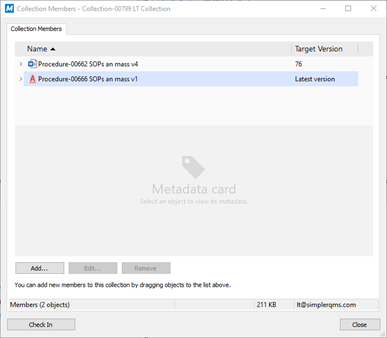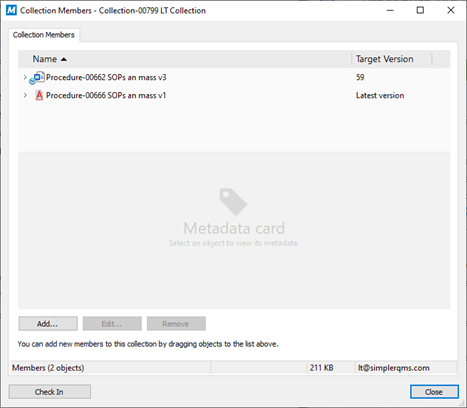Purpose
Learn how to:
- Create and utilize a document collection
- Determine Latest version and Specific version when storing documents in the collection
Expected Outcome
- Users are equipped to handle document collection in SimplerQMS
- Users have a better overview of their options with document collections
Prerequisites for all
- Must be logged in to SimplerQMS
- Must be a member of one of these ‘User Groups’ to view records:
- All internal and external users
- Must be a member of one of these ‘User Groups’ to create new records
- All Contributors
Section 1: Creating Document Collection
Advantages:
- An unlimited number of documents can be stored in the collection.
- One document can be stored in multiple document collections.
- A document in any state can be added to the document collection.
- The document can be stored in its latest version.
- The document can be stored in its historical version.
Note: Document Collections are only limited to include Documents. Equipment, Products, Suppliers, Departments etc. cannot be added to a document collection.
Step 1.1 – Create Document Collection – All Users
There are multiple ways to create a Document Collection in SimplerQMS:
I. In the Create New section, on your Home Tab, click on Document Collection
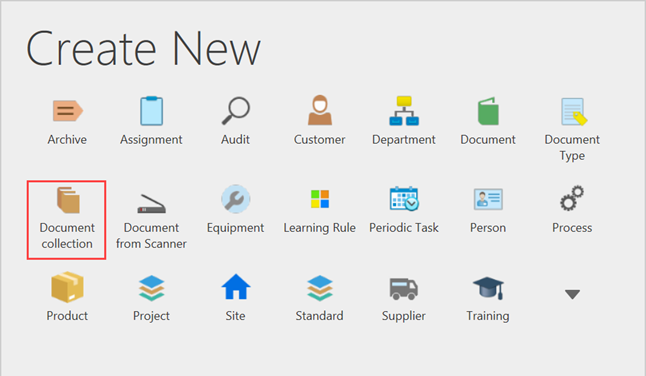
II. Click on the Create (+) next to the Home Tab and choose Document Collection from the dropdown list
III. On the left side of the screen, expand Create and click on Document Collection
A Metadata Card will pop up.
Step 1.2 – Fill in the Metadata Card
Part 1: Document Collection Information
| Field name | Description | Note |
| Class* | Document Collection | Set as default |
| Short Title | Preferred title for the Document Collection | |
| Site(s)* | Select the applicable site related to the Document Collection | |
| Process* | Select the process that the document collection belongs to | |
| Archive | Select the necessary archive for the document collection if necessary | Optional |
| Responsable Person* | The person responsible for the Document Collection | |
| Author(s)* | Assigned to draft the Document Collection | |
| Reviewer(s) | Assigned to review the Document Collection | Optional |
| Approver(s)* | Assigned to approve the Document Collection | |
| Relations | Select one or more Relations which the Document Collection is Related to if necessary e.g., If Related to Customer – another field will be added to fill in the Customer Name | Optional |
I. Click Create after filling out all necessary information on the metadata card.
a. The collection will only be assigned to the author, however, if changes in the metadata card are necessary, ONLY the responsible person or the process manager can make the changes. These changes can only be made when the document collection is in the “New Draft” state
b. Document Collection is ONLY a metadata card. This is a container of selected various documents to be part of a collection. The document collection still needs to be reviewed (optional) and approved.
II. Read the assignment description in the metadata. This contains guidance on what task is needed to be accomplished by the Author (assigned to when in New Draft state, after creating the document collection). Pay attention to the “Specific version” and “Latest version” as this will be relevant for the next few steps.
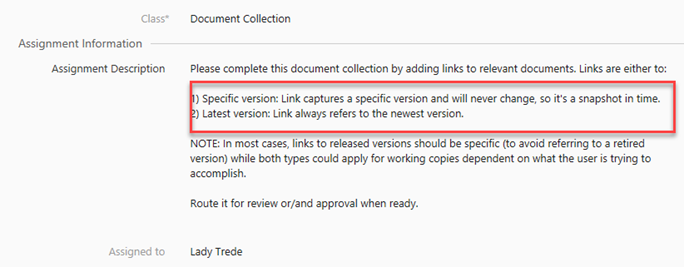
Section 2: Adding Documents to the Collection
Step 2.1 – Add Documents – Author
When the collection box is open, you can still actively navigate around M-files to locate documents.
I. Double-click on the document collection under Assigned to Me, and it will open as a collection box.
II. There are two ways of adding documents to a collection: (a, b) and (c, d, e)
a. Click the Add button
b. Documents to add need to be located manually from the M-files folder.
Drag files into the collection box
c. Files can be easily located from the M-files application and these documents can be dragged altogether.
d. Once prompted with the Warning Message to Check out the documents, click Yes
Step 2.2 – Define Membership (Target Object Version)
a. Latest version – This membership always points to the latest version of the document.
b. Specific version – This membership continues to point to the version selected. Any modifications or updates to the document will not be visible or captured if this option is selected.
Specific Version is helpful for storing historical versions of a document within a document collection.
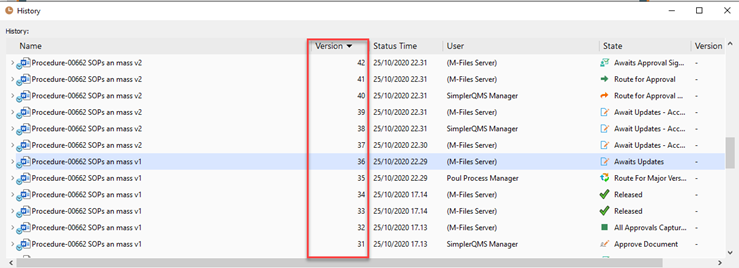
To add historical versions:
- Open the collection.
- Open the history of the document you want to add.
- Select and drag the historical version you wish to store from history into the document collection.
Note: When trying to store an earlier version of the same document in the collection, it will ask to replace the existing document. When storing a unique document in the collection, there will be no prompt for replacing a document.
The document is now stored as the selected historical version. A small clock indicator shows that the stored version is historical, and it has a newer version outside the collection.
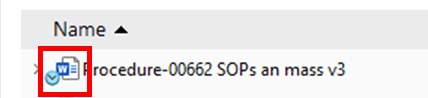
Section 3: Routing the Document Collection for Review
Step 3.1 – Route for Review – Author
I. Select the Collection
II. Click on “Route for Review” under State Transition if there is an assigned Reviewer.
a. If the collection does not have a reviewer, click on Route for Approval without Review.

When the Collection is in the state “Review Ongoing”, only the responsible person and process manager can make changes in metadata. The reviewer cannot be changed as the collection is on review process.
Step 3.2 – Review of the Document – Reviewer
I. Select the Collection
II. Check the collection and click on “My Review Task Completed” under State Transition.
a. If the collection needs to be sent back to draft by the reviewer, click on “Route Back to Draft”.
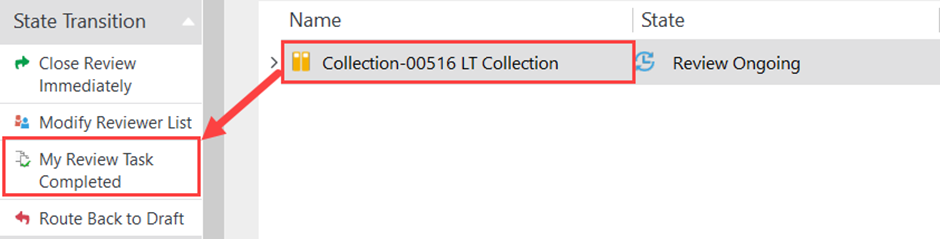
III. The state should be Review Closed.
In case the Review is not needed while there is an assigned reviewer on the document, the Process Manager and the Responsible Person can use their permissions to Close the Review Immediately, which will require an electronic signature. They can also Modify the Reviewers List if a different reviewer needs to be assigned.
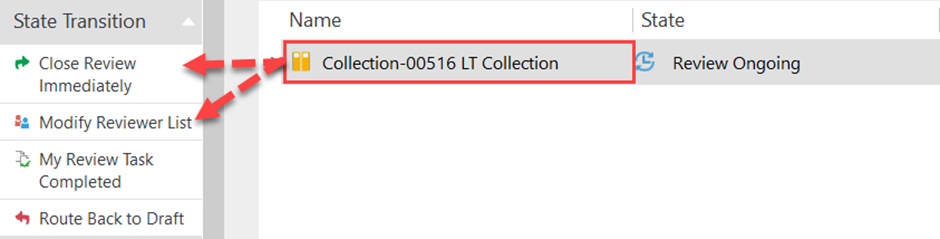
Section 4: Approving the Document Collection
I. Select the Collection.
a. Adding and/or removing documents is still possible
b. If there are too many modifications needed it is recommended to route the document back to draft by clicking “Route Back to Draft”
II. Click on “Route for Approval” under State Transition.

State should change to “Awaits Approval Signature(s)”

Step 4.2 – Route for Approval – Author
I. Select the Collection.
II. Click on “Approve Document Collection” under State Transition. Sign, using yourelectronic signature.

The state should be “Approved Document Collection.” At this state, you can no longer make any changes to both the collection and the metadata. If you need to make changes, you need to update the collection.
Note: Collection will show “Date Approved” in the metadata card, as it does not require an effective date.
Section 5: Updating the Collection
Step 5.1 – Update the collection – Author/Responsible Person/Process Manager
I. Select the collection that needs an update.
a. If the collection is not visible on your Recently Accessed by Me, it can be searched by the unique ID if known.
b. Otherwise, it can be located from the Task Menu under “Go To” or click “All” under “Common Views” from the home screen.
II. Click on “Route for Updates” under State Transition.
a. As an author, you will only have Route for Updates option under the State Transition.
b. As a responsible person or process manager you will have both options as shown below.

III. The document collection to update is assigned to the author. Go through the actions described in Section 2 and onwards.
Section 6: Retiring the Collection – Responsible Person/Process Manager
I. If the collection is no longer in need, select the collection and under State Transition click on “Retire Collection.”

II. Sign using your electronic signature.
You can still view the collection, but no further actions can be made.