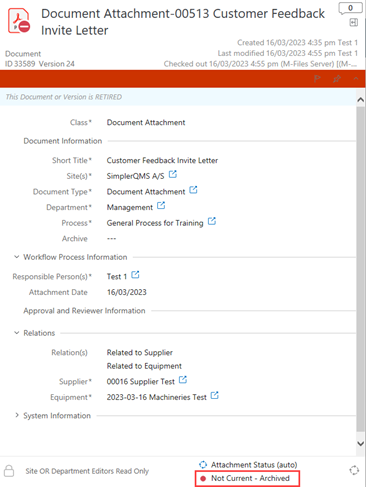Purpose
Learn how to:
- Identify documents that can be in a form of attachments that do not need review or approval
- Add documents/files as attachments
- Relate these attachments to properties or documents
Expected Outcome
- Users are equipped to handle attachments in SimplerQMS
Prerequisites for all
- Must be logged in to SimplerQMS 2.8
- Must be a member of one of these ‘User Groups’ to view records:
- All internal and external users
- Must be a member of one of these ‘User Groups’ to create attachments
- Uncontrolled Attachments
Section 1: Adding attachments into the system
The Document Attachment class is intended for filing external documents that are not controlled by the organization and where internal review and approval is not required. Permissions for allowing the use of this class are restricted.
Step 1.1 – Adding an attachment as a stand-alone file – Responsible Person
Attachments can only be added and managed by a user who belongs to the Uncontrolled Attachments user group.
Attachments can be added in SimplerQMS as a stand-alone document or related to any other record in the system.
To add an attachment into SimplerQMS, grab a file from your local drive, drag the file over the “Checked Out to Me” box and release.
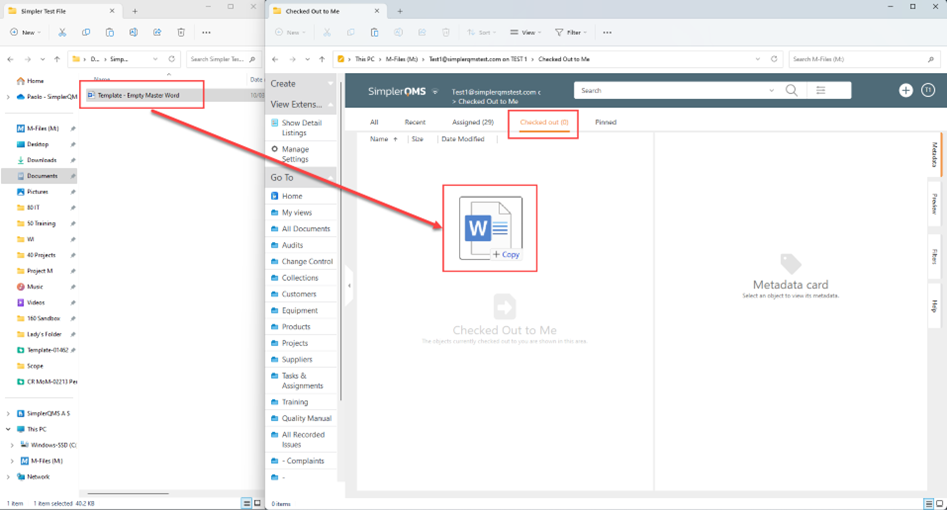
A metadata card will pop up.
Step 1.2 – Fill out metadata card for the Attachment
Fill out the metadata card: required fields are marked with asterisk (*)
Most fields are automatically filled with the information of the initiator; however, changes can still be applied.
Part 1:
| Field name | Description | Note |
| Class | Select Document Attachment | |
| Short title* | The title picks up the file name of the document that has been dropped to the box – which can still be changed | |
| Sites* | Auto filled by the site of the initiator | |
| Document Type* | Can be manually selected – choose a document type that best describes the content of the attachment. If there is something confidential in the attachment, make sure to choose a document type that is classified. | |
| Department* | Can be manually selected | |
| Process* | Can be manually selected | |
| Responsible Person* | Auto filled with the name of the initiator | |
| Archive | Archives can also be related to the attachment | |
| Relations | Leave this blank to make the attachment as stand-alone or add relations to any value within the list. This is useful if you would like to quickly be able to navigate to the attachment you filed. | See more in Section 2 |
Step 1.3 – File the attachment
After filling out the metadata card, click on Create.
The state of the attachment should be Filed and the document that has been dragged should automatically convert to PDF.
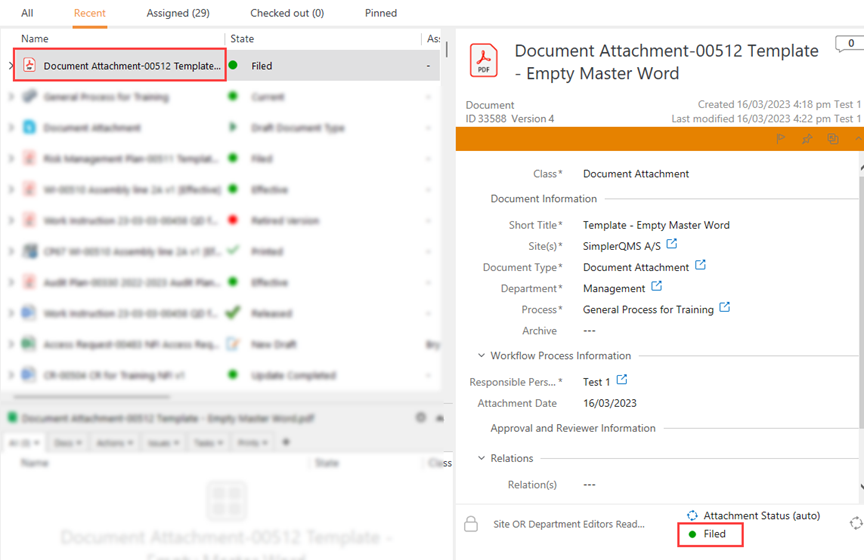
To verify that the file has been filed correctly, open the PDF file.
A blue watermark should be present on the left side of your document, indicating the document type, a unique ID, and the date when the document was filed.
NOTE 1: Any type of file (such as Word, Excel, PDF, PowerPoint, pictures etc.) can be added as an attachment. The file will automatically be converted to PDF after clicking create.
NOTE 2: The document attachment’s metadata should not be editable once it is on the Filed state. When update to the attachment is necessary, the responsible person can route it for updates.
Section 2: Adding attachments with Relations – Responsible Person
Attachments in SimplerQMS can also be related to suppliers and equipment, other documents, persons, or projects. These attachments will be connected to the selected relations without any approvals involved.
Step 2.1 – Add attachments related to Supplier/Equipment
Drag and drop the attachment into the “Checked Out to Me” box and fill out the metadata card
In the Relations section, select either Supplier or Equipment, another field for supplier or equipment will be available where you can indicate the exact relation
Click on Create – the attachment will be converted into PDF
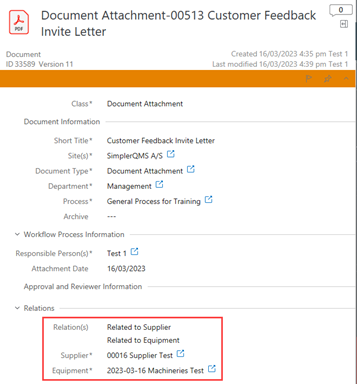
Expand the attachment using the little grey arrow on its left side and view the connected supplier/ equipment.
a. Alternatively, go to the supplier’s/equipment views and the attachment should be connected to the supplier/equipment
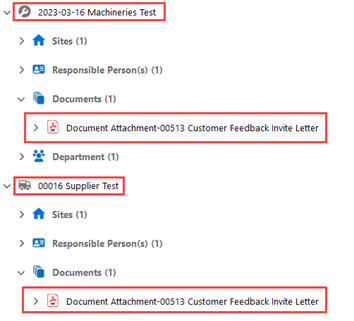
Step 2.2 – Add attachments related to a document.
I. Drag and drop the attachment to the “Checked Out to Me” box and fill out the metadata card
II. In the Relations section, select Related to a Document
III. A list of documents in any state will be available as an option in the document field. Select the document you wish you relate the attachment to.
IV. Click on Create- the attachment will be converted into PDF
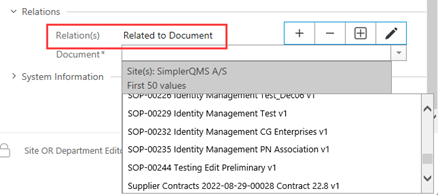
Locate the document selected from the relations, to confirm that the attachment is now connected
Section 3: Route Document Attachment for Updates – Responsible Person
When an update is necessary for a document attachment, the responsible person has the option to Route for Updates by clicking the button under State Transition.
I. Select the document attachment, under State Transition click on Route for Updates.
a. The metadata becomes editable, and the attachment goes back to a Word file.
b. The attachment can be modified as the responsible wishes from changing the information in the metadata up to changing the actual attachment to another file.

II. When all the necessary updates have been completed, the responsible person can send the attachment back to filing by clicking Send for Filing under State Transition

The attachment is converted to PDF once again and the metadata is no longer editable.
Section 4: Not Current – Archive attachment – Responsible Person
When the attachment needs to be archived, the responsible person of the attachment can carry out the action.
- Locate the attachment to archive
- Under State Transition, click on Not Current – Archive

Once the attachment has been archived, the metadata can no longer be edited, and no further actions can be taken.