Metadata and files/documents can be exported from SimplerQMS but before exporting, we recommend organizing and adding the relevant columns to capture in your exported CSV file.
To add new columns:
1. Right click on the top line in the view (with the different columns) and then click on the Choose Columns… option

2. Once clicked, there will be a long list of properties to choose from. Pro tip: hit the key for the starting letter of the property you are looking for, so it takes you to the right letter of the alphabet, so your search is shorter.
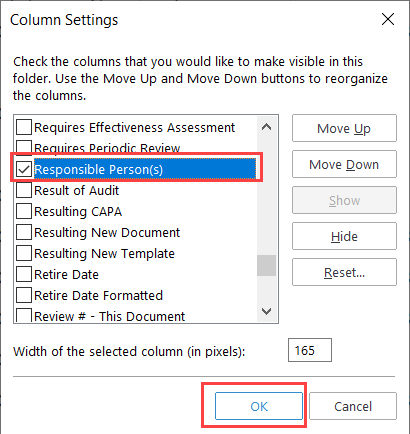
3. This column will now be added to the end of the columns on the view

4. Just like in File Explorer in Windows, you can use these columns to organize the data in the system. Just single click on the column you wish to use for organization and your metadata will be structured according to the selection. Which column is selected for organization will be indicated by the little arrow next to the text. Pointing down means descending, pointing up means ascending. You may also drag the columns to re-position them accordingly.

From here you can now export the Metadata and files/documents by following these steps:
I. Search for documents, which should be included in the export
a. To export a file, go to File (click the ALT button) and choose Export. You can also highlight multiple files and export them at the same time.
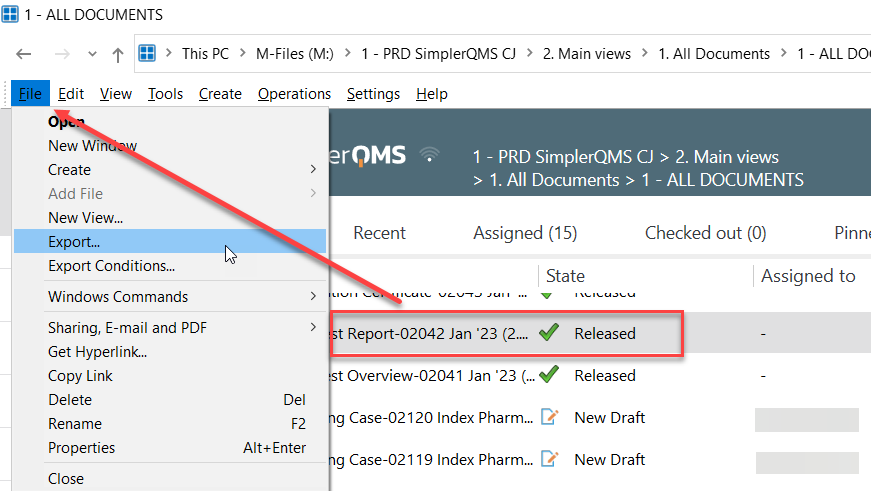
b. To export all current documents, go to Main Views then right click on ALL DOCUMENTS. Choose Export.
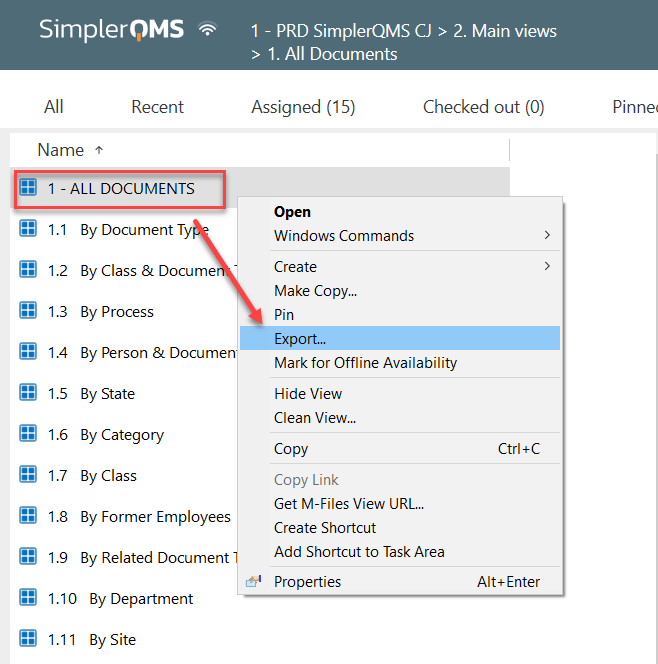
c. To export all archived and retired documents, go to Main Views then right click on All Archived and Retired Documents. Choose Export.
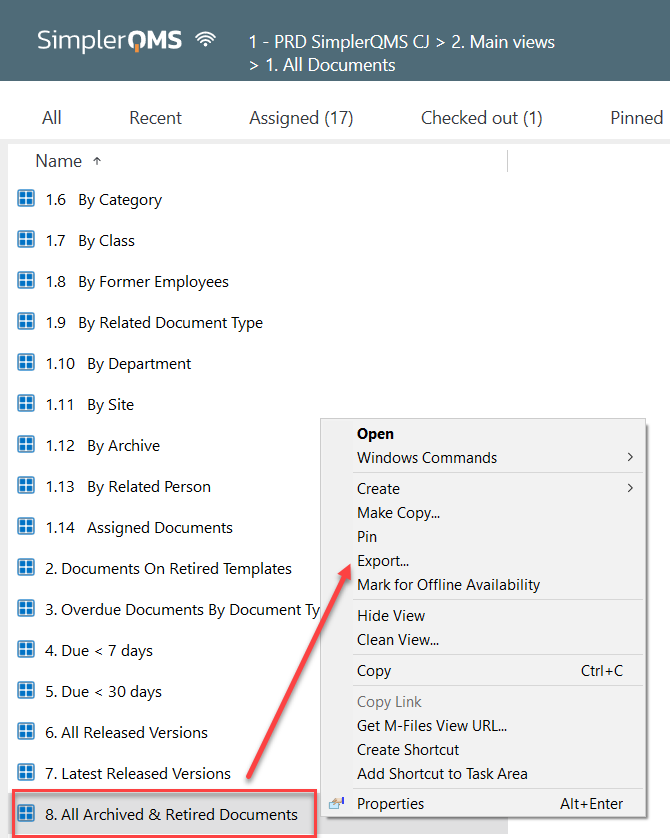
II. Export documents, which are displayed in a view
a. Once you click on Export, the following windows appear.
Tick boxes applicable to your requirements.
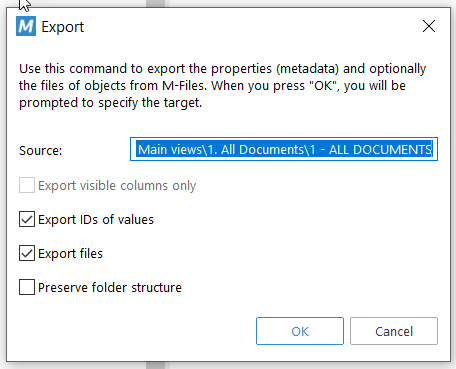
III. Click OK to complete the export.
IV. The metadata now be available as a CSV file with references to all the documents which are exported to one or more folders.
Note: Documents can also be exported by different ways available under Main Views then ALL DOCUMENTS, just follow the basic steps described above.