Purpose
Learn how to:
- Create and implement templates with and without a change request.
Expected Outcome
- Users are equipped to implement template in SimplerQMS.
- Be able to implement a template that does not require change request.
Prerequisites for all
- Must be logged in to SimplerQMS
- Must be a member of one of these ‘User Groups’ to view records:
- All internal and external users
- Must be a member of one of these ‘User Groups’ to create new records.
- All internal and external users
Section 1: Workflow overview
The flowchart below outlines the process of creating a template without change request. To see how template processing changes due to a Change Request, refer to Work Instruction: Managing Change Request.
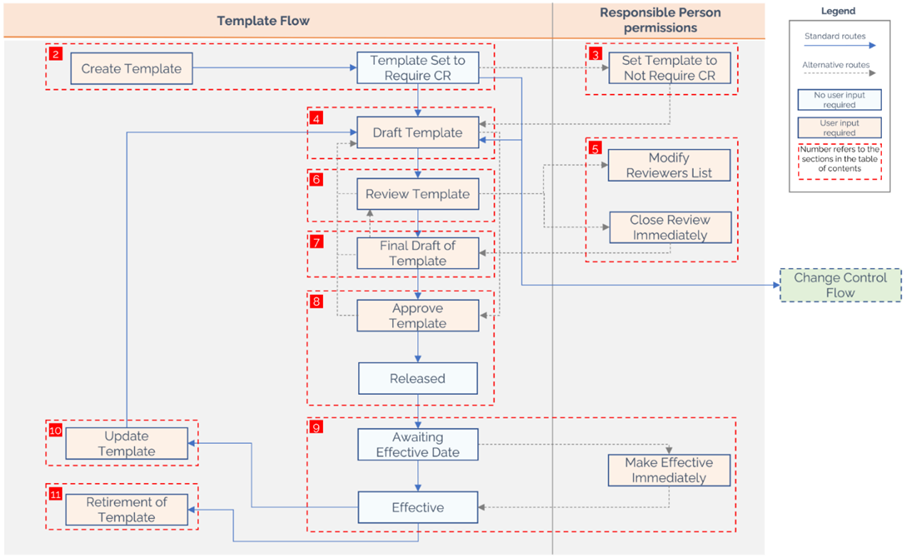
TEMPLATE CONDITIONS:
- Templates require a Change Request by default upon creation of the template metadata.
- Templates can also be set to not require Change Request. To find out more on how to do that, refer to section 3.
- The metadata card of templates is dynamic, and changes based on the chosen Target Class. This is to ensure that when establishing Properties inside the templates, a full list of property codes is available for creation. To learn more about the Insert Property Feature, please refer to Section 4 of this Work Instruction.
Section 2: Creating New Template
Step 2.1 – Create a new template – Initiator/Author
Step 2.1. Can be accomplished by a person who has the All-Contributors User Group assigned to them.
Option 1: Create a Template by Drafting – Initiator / Template Author
There are multiple ways to create a Template in SimplerQMS:
I. In the Create New section, on your Home Tab, click on Template.
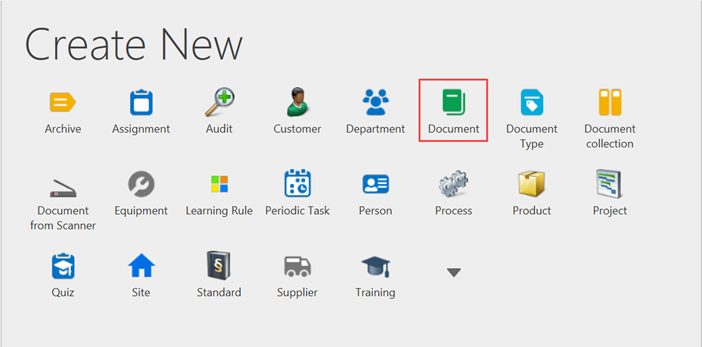
ii. Click on the Create (+) next to the Home Tab and choose Template from the dropdown list.
iii. On the left side of the screen, expand Create and click on Template.
II. To create a template from this selection, you need to define the Class as Controlled Template (Working Copy)
III. Select the right master template
A Metadata Card will pop up. Proceed to Step 2.2
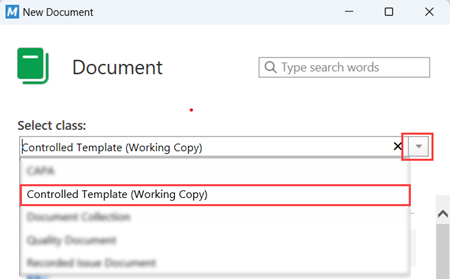
Option 2: Create a Template by Drag & Drop – Initiator / Template Author
Another way of implementing a template is by dragging an existing file from your local drive into the system.
- Select a file from your local drive.
- Drag the file into “Checked Out to Me”.
- A metadata card will pop up.
- Select “Controlled Template (Working Copy)” on the Class dropdown.
Proceed to Step 2.2
Step 2.2 – Filling in the Metadata Card
Part 1: Template Info
| Field name | Description | Note |
| Short Title* | Title of the template – choose a template title that will be easy to look for and outlines what it needs to be used for | |
| Site(s)* | Select one or more site(s) that the template will belong to. When in use, only people with access to the selected site will see the template. | This field will also default itself on the resulting documents |
| Target Class* | Select the target class that is intended for this template between Audit Plan, CAPA, Change Request, Controlled Template (Working Copy), Quality Document & Recorded Issue Template. The template will be categorized based on this field, and when creating new records, it will show up in the Suggested Templates section. | The metadata will adapt the displayed values based on the target class that was selected |
| Process* | Select the process that the template belongs to | |
| Template Requires CR* | Default value is Yes and cannot be changed at this point | Refer to Section 3 for more info |
| Template Responsible Person(s)* | The person assigned to the template with broader access rights | See Section 5 for additional details |
| Template Author(s)* | Person to drafts/authors the template | |
| Template Reviewer(s) | This is optional if a review is needed for the template; this person has the same access/edit rights to the template as the author | |
| Template Approver(s)* | Person to approve the release of the template | |
| Changes in This Version | This field is used to capture the revision history of a template. By default, the first version will set itself to First Version when the Template is created. You can change this to be more descriptive, or leave it on default. On version 2 and onwards, always describe the latest update you have made on the template. | This field will be mandatory to fill – displays error message when missing |
| Effective Date | This field is not visible upon the creation of the template as it is not mandatory for templates controlled via Change Request. However, if the RP sets the template not to require CR, the effective date will need to be filled before sending the template for approval. The effective date set is going to determine when the template becomes usable in the system. | This field will be mandatory to fill – displays error message when missing |
| Latest Review Close Date | Date of the last closed review – automatic value | |
| Date Approved | Date of approval – automatic value |
When these fields are completed, the template can be created if you do not wish to use the defaulting / automation features.
Any remaining fields on the metadata are used to automate values on the resulting documents and are displayed according to the selected Target Class.
In the example below, the Quality Document Target Class is presented. Each Target Class will have specific fields that are useful in the resulting document which are explained in the respective work instructions for each target class. Refer to those as well as the WI Appendix: Frequently Used Property Codes for more information. If fields are left blank, the field will be possible to fill on the resulting document, so only fill them in if you want to default values. The values set on the template can always be changed on the resulting quality document but should be used to indicate values you expect to be used on resulting documents. Ensure that default values are mentioned on corresponding procedures so employees creating documents and records are aware of how those should be handled.
Part 2: Document Information – Information added in the following fields will travel over to the resulting document
| Field name | Description | Note |
| Document Type | Document Type is a determining factor when a Quality Document is created based on a template, as it will determine if it requires a Change Request. | See more in Work Instruction: Managing Quality Documents |
| Department | Select a department that the resulting documents will belong to | |
| Archive | Select an archive if necessary |
Part 3: Workflow Process Information – Information added in the following fields will travel over to the resulting document
| Field name | Description | Note |
| Responsible Person(s) | Responsible Person of the resulting Quality Document | |
| Author(s) | Author of the resulting Quality Document | |
| Reviewer(s) | Reviewer of the resulting Quality Document | |
| Approver(s) | Approver of the resulting Quality Document | |
| Due Date | This field should never be filled, since it will act as a due date every time a new document is created. Please leave field empty – only on the metadata for Insert Property purposes |
Part 4: Relations – Information added in the following fields will travel over to the resulting document
| Field name | Description | Note |
| Relation(s) | You can use this field to preset what relations you would like to have on the resulting document This will also bring up specific fields for the possible related item, but these will only become mandatory to fill on the resulting quality document. | E.g. Preset Equipment on Calibration Certificate template and it will become mandatory to choose the correct equipment on the QD |
| Standard Chapter | You can preset standard chapters that you would like to be present on the resulting document. | |
| Initiated from Template | Leave this field empty – it will be set automatically to the current template on the resulting QD |
Part 5 and 6: Controlled Printing and Change History
| Field name | Description | Note |
| Controlled Printing | This field is to show if your template is blocked from printing via the Controlled Printing module. If this module is turned on, the system will autofill this field either as disabled or enabled based on the settings you chose. | |
| Complete Change History | This field will show the full change history of the template and will also be added to the end of your template’s Effective version as a revision history page. It will be based on the information you provide in the Changes In This Version field from above. |
Once the metadata is completed to your liking:
I. Click Create
II. Working copy of the template launches in MS Word (or in the applications where template was initiated).
III. Modify or draft the template – see necessary actions in Section 4
IV. Save and check in the template and go back to SimplerQMS
a. The template should be assigned to the template author. The template name will state “Pending Change Approval” and the state in the metadata will also be “Pending Change Approval”.
b. Template Requires CR: By default, all templates will require a Change Request. The Responsible Person can set a template to not require CR. Refer to section 3 to learn how.
V. Select the NEW Template (NAME) (Pending Change Approval), and in the metadata card read the assignment description.
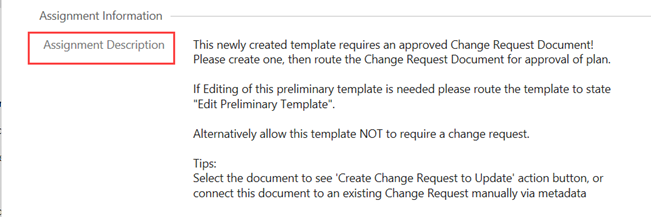
Note: A template controlled by CR will only get a unique ID once the CR Planning phase is completed.
Note: This Work Instruction will follow the flow of a Template without Change Request, but you will find notes referring to the changes that a CR adds to the flow.
Section 3: Setting a Template to NOT Require CR
Step 3.1 – Set template to NOT Require CR – Process Manager/Template Responsible Person
This feature is for companies who feel comfortable not controlling templates via Change Requests and define the process as such in their procedure for Change Control.
(This is NOT recommended by SimplerQMS A/S but a possible choice for companies whose change control is not too tight)
Under State Transition you will see the following options:
- Edit Preliminary Template
- This option is available for templates which are still on Change Request, but have not been approved on a Change Request Plan. Moving the template to this state will allow editing in its preliminary form so you do not need to wait for the approved CR Plan. It is important to ”Complete Editing” under state transition when you are done with making your changes, so that the template can travel in its workflow on the Change Request.
- Not Current – Archive
- Select if you decide that the newly initiated template is not required
- Set Template NOT to Require CR
- Select this option if you would like to create a template without the Change Request Process
- Set Template to Require CR
- If selected when the template already requires CR, no change will be carried out
- If selected after “Set Template NOT to Require CR”, then it will set the template back to require the entire Change Request process
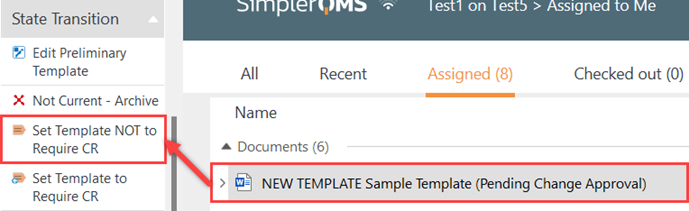
If the template is set to not require CR, it will automatically generate a unique ID, and the template is now ready for drafting and will be assigned to the template author.

State should be New Draft. Read the new assignment description in the metadata card. It describes that the template is now ready to proceed with processing.
Note: If the template is switched back to “Set Template to Require CR”, Change Control will automatically change its status to “Yes”. You will be able to process the Template without adding it to a CR, but once it has been approved, it will not be released until it is tied to a CR that has been approved and closed.
Section 4: Drafting a new Template
Note: If the template is controlled by a Change Request, the CR Plan needs to be approved before moving on to the next steps! If the template needs to be edited before the plan is approved, it needs to be put in the state “Edit Preliminary Template”. Refer to WI: Managing Change Request
Step 4.1 – Draft Template – Template Author
I. Check out the template, launches in Word (or other applications the template was initiated from)
II. Draft the template including all the necessary layout changes, formatting, codes, and information
Step 4.2 – Using the Insert Property M-Files feature – Template Author
The Insert Property function is intended to be used when you are setting up templates for your organization so that information is automatically filled from the metadata of a document within the system upon document creation. This works based on the template Target Class and which metadata fields are enabled for the Class of the future document.
I. Open the template you would like to edit from SimplerQMS
II. In Microsoft Word, place the cursor where you want the metadata property to be added
III. Open the M-Files toolbar and click Insert Property.

IV. The Insert M-Files Property window is opened.
V. Click the name of a property that you would like to add to the template
a. Refer to the WI Appendix: Frequently Used Property Codes for explanations
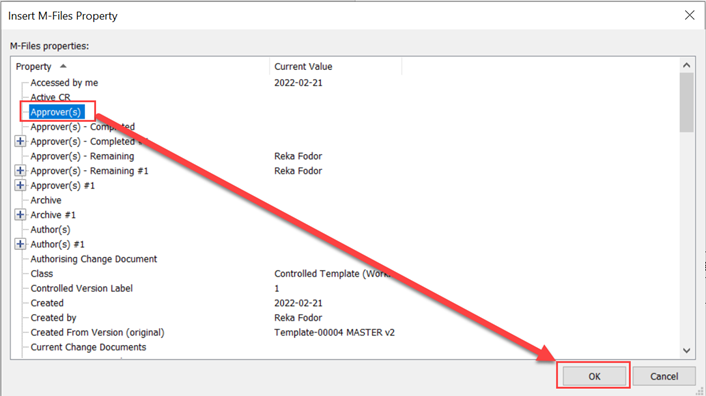
VI. Click OK to close the Insert M-Files Property window
VII. The property code will be inserted in the field you chose
NOTE: When a code is inserted, it will default to one of 2 appearances:
1. Pointing to an already existing value – since this part of the metadata is filled
2. Stay empty – the code is present, but the value will only show up once the field in the metadata is filled

Codes in the template will automatically refresh when you start using the template for the creation of a record and will include the correct metadata values from the record you are using the template for.
Step 4.3 – Verify that a code is inserted into the Word Document
In the case that you have chosen a property code that would later turn into data, you will not see that anything has been inserted into the document until you verify the code is there. To do that:
1. Right-click on the field where you insertedthe property code
2. Click on Toggle Field Codes
3. A code like this will appear: {DOCPROPERTY” MFiles_PGA5F1A37D90054E389176321
2611081D0” \* MERGEFORMAT}
4. Before you save any document containing codes, make sure that you toggle all field codes back so you do not see the code from above.
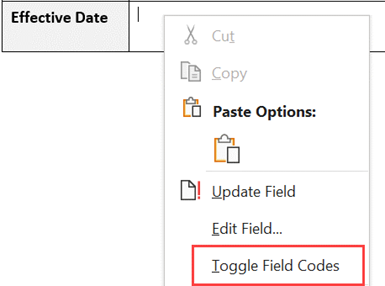
NOTE: Refreshing the codes should normally happen automatically, but in case you do not see the desired results, you might need to use the Update Field option.
Step 4.4 – Insert Property from the template metadata for Excel Documents
I. Open the template you would like to edit from SimplerQMS
II. In Microsoft Excel, place the cursor where you want the metadata property to be added but do not edit the cell, just single click it
III. Open the M-Files toolbar and click Insert Property.

IV. The Insert M-Files Property window is opened.
V. Click the name of a property that you would like to add to the template
The code will be placed inside the excel document. It with either result in information that is already filled or an empty cell. To verify that the correct field code is added, double click the cell or look in the formula bar:
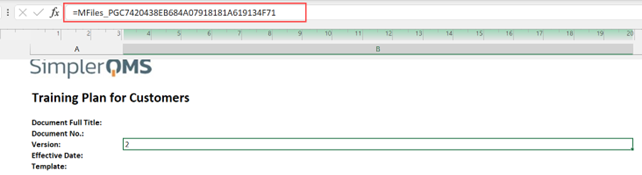
Step 4.5 – Route Template for Review – Template Author
1. Click Save and close the template, check in to SimplerQMS
2. Send the template for review by clicking “Route for Review” under State Transition (only when there is an assigned template reviewer)
a. Alternatively, if no reviewer is assigned or the template ends up not needing a review, click on “Route for Approval without Review”

Section 5: Additional State Transitions for a Responsible Person under Review
Step 5.1 – Close Review Immediately
If the review is no longer necessary, the Responsible Person can end the review process without the need for reviewers to press “My Review Task Completed”
I. Click on “Close Review Immediately” under State Transition
II. This will require an electronic signature
III. The template will be assigned back to the template author and can move on to approval
Step 5.2 – Modify Reviewers List
When the template has been routed for a review, and the assigned template reviewer(s) need to be changed, the Responsible Person can modify the reviewers list.
I. Click on “Modify Reviewer List” under State Transition
II. At this stage you can add other reviewer(s), remove, and reassign reviewer(s) on the metadata. You can see this highlighted on the Assignment Description
III. Once done, click on “Continue Review” under the State Transition

Section 6: Reviewing the Template
(Skip this section if no review is necessary)
Step 6.1 – Complete the review of the template – Template Reviewer
When the template has been routed for a review, it assigns to the Template Reviewer and the State in the metadata is “Review Ongoing”.
I. Check out the template, launches in Word (or other applications the template was initiated from).
II. Review the template
III. Template reviewer has the same level of access rights to the template as the template author when it is on the “Review Ongoing” state.
a. Save and close the template. Check in to SimplerQMS.
b. When the review has been completed, click on “My Review Task Completed” under State Transition if the number of modifications needed are acceptable
c. If there are too many modifications needed after the review process, it is recommended to reject the template by pressing “Reject Template – Send Back to Draft for Editing”
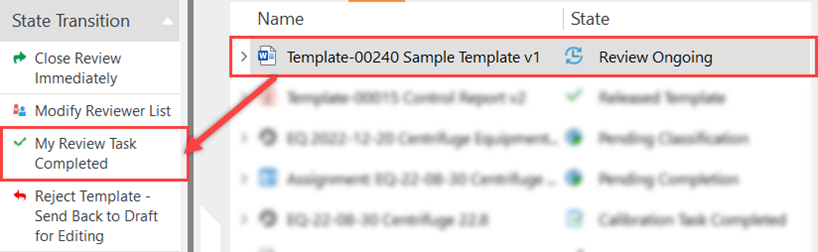
State should change to “Review Closed”

Section 7: Finalizing the Template
When the template has been reviewed, it assigns back to the Template Author to finalize the drafting of the template and route it for approval.
I. Check out the template, launches in Word (or other applications the template was initiated from).
II. Write the final changes in the template.
III. Save and close the template. Check in to SimplerQMS.
IV. Set the effective date in the metadata card (template cannot be routed for approval without the effective date).
V. Under State Transition, the author has the options to
a. “Reject Template – Send Back to Draft for Editing” – if the author is not satisfied with the template, they can restart the process from Section 3 by pressing this button
b. “Route for Another Review” – if too many changes have been made in the template, it is recommended to send it for another review
c. “Route for Approval” – to move forward with the template and proceed to Section 8
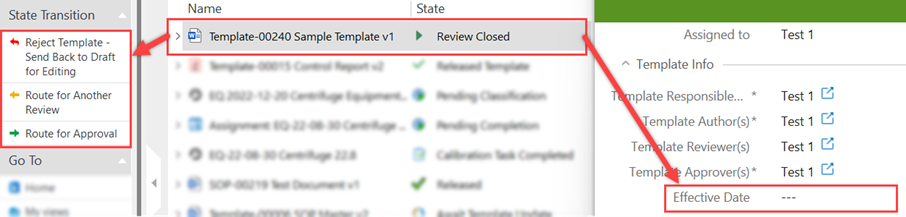
Note: If your template is controlled by a Change Request, the effective date field will not be available, as the effective date of the Change Request will be carried over to the template once the CR has been closed.
Section 8: Approving the Template
The template should now be assigned to the Template Approver(s) and the state is” Awaits Approval Signature(s)”.
At this stage, no changes can be made on either the template or the metadata.
Step 8.1 – Approve the Template – Template Approver(s)
I. Select the template and under State Transition click on “Approve Template”.

II. Approve the template with your electronic signature using your SimplerQMS log-in and password
a. If the Template Approver is not satisfied with the content or the layout of the template, they can reject the template which will go back to draft and the process from Section 4 starts all over again.
b. In case of multiple template approvers, it is enough if only one of them rejects the template for it to go back to draft and be reassigned to the template author.
III. If the effective date is set to be on the day of approval, the template will be released as a PDF and in state “Effective”. It can be used immediately for creating documents based on this template.
a. If the effective date is set in the future, the template will go under State “Awaiting Effective Date”. Proceed to Section 8.
Note: If your template is controlled by a Change Request, it will be under the state “Awaits CR Approval”.
You can now proceed with Implementation and Closure of the Change Request. Refer to Work Instruction: Managing Change Request, Section 6 and onward.
The template will become effective once the Entire Change Request has been approved and released.
Section 9: Make effective immediately – Responsible Person
(Skip this section if the effective date is not set in the future)
If the effective date of your template was set in the future, the PDF copy of the template will not be released, and therefore the template will not be available for use until the effective date is reached. This will put the template in “Awaiting Effective Date” state.
If the template is needed to be released earlier than the set effective date, the Responsible Person has the option to make a template effective immediately.
I. Click onthe PDF version of the document. It should be on state “For Learning”.
II. Under State Transition click on “Make Effective Immediately”

III. Enter your electronic signature and then click OK.
a. An “Exceptions” box is available to write an explanation as to why the template needs to be effective immediately.
IV. This will release the template as a PDF and in state “Effective”. It can be used immediately for creating documents based on this template.
Section 10: Route for Update – Author / Responsible Person / Process Manager
These commands are available for the author, responsible person, and process manager.
I. If the template needs to be updated to a new version, select the released version (PDF file) and under State Transition click on “Route for Updates”.

II. The state should change to “Await Template Update” and the title should update to include the next version number (e.g., v2)
III. Go through the actions described in Section 4, 6, 7, and 8
Note: If your template is controlled by a Change Request, updating it will require you to create a new Change Request. You will need to go through the entire Change Request flow for an update. Editing the template will only become available once the Change Request Plan has been approved.
Section 11: Route for Retirement –Responsible Person / Process Manager
I. If the template needs to be retired, select the released version (PDF file) and under State Transition click on “Route for Retirement”.

II. A Retire Date will need to be entered in the metadata
III. Click on Submit Retirement Date under State Transition.
IV. The state should change to “Retired Template”
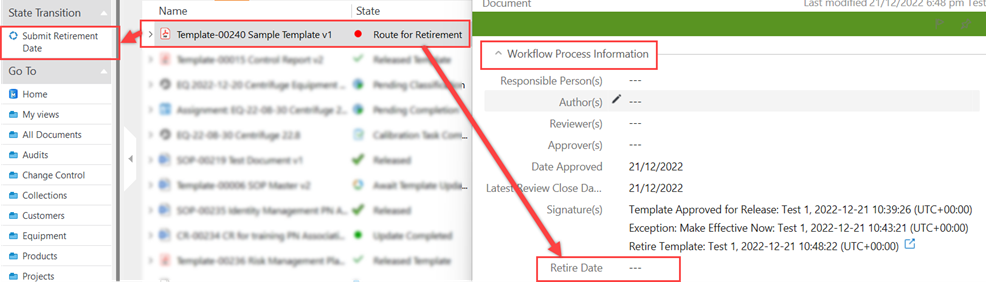
Note: If your template is controlled by a Change Request, retiring it will require you to create a Retire Request. You will need to go through the entire Change Request flow for the retirement but will not need to process the template as the system will automatically move it to state “Retired Template” once the CR is approved.